Google AnalyticsとGoogle Search Consoleを連携させたくて、ネットでその方法を探してみると、「集客」から「Search Console」の「検索クリエ」をクリックすると書かれている事がほとんどですよね。
しかし設置しようとしたらアナリティクス画面に、「Search Console」が見当たらなかったのです。
さらに調べていく中で、解決した方法を備忘録として記載しますのでよろしければ参考にして下さい。
Google Analyticsの「集客」に「Search Console」が表示されない時の対処法
サーチコンソールとアナリティクスを連携させて、サイトの分析をより質の高いもにしていく事は必須です。
よくある方法として、アナリティクスの「集客」→「Search Console」→「クリエ」
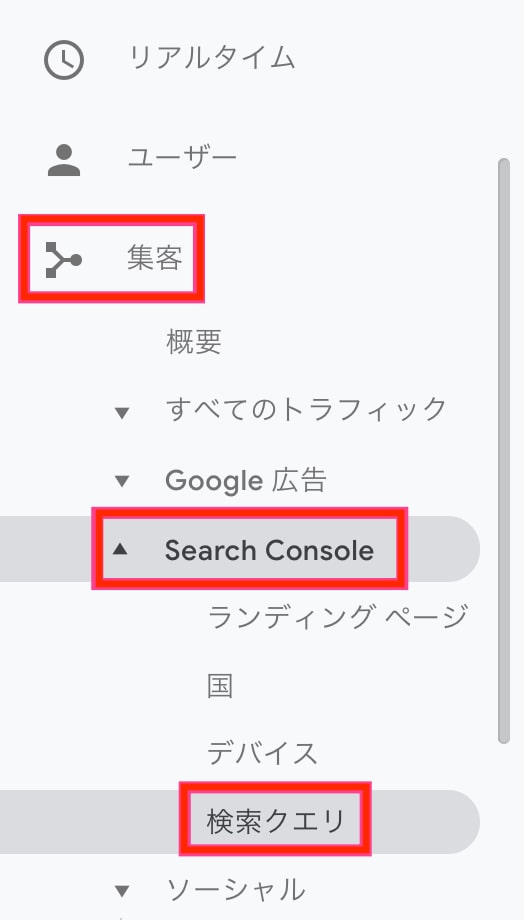
からの「Search Consoleのデータの共有の設定」
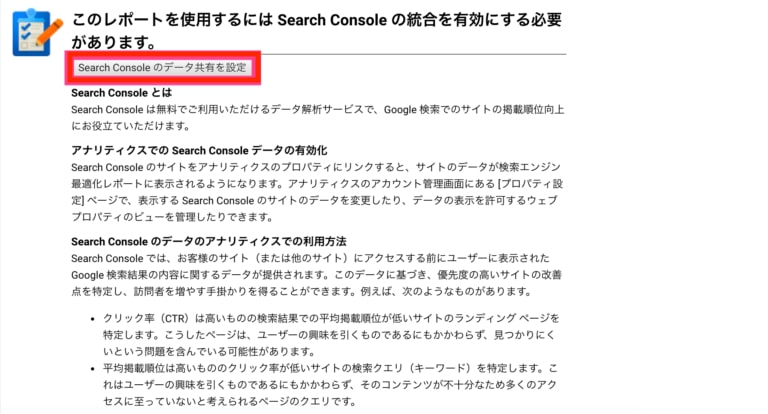
「Search Consoleを調整」
という一連の流れを教えている人がほとんどです。
しかし、なぜか「集客」を開いても「Search Console」が表示されていないのです。
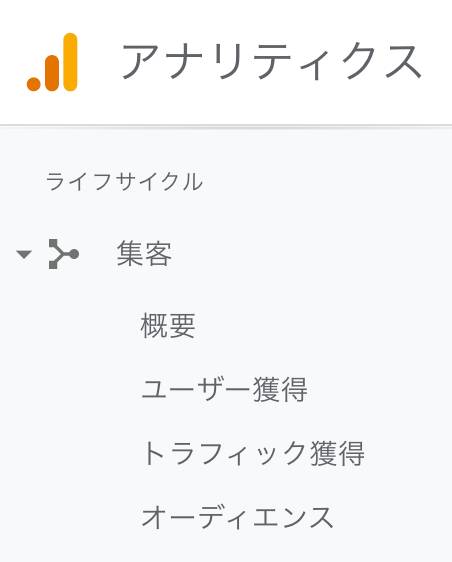 アナリティクスの「ヘルプ」を見ても、解決できずにいました。
アナリティクスの「ヘルプ」を見ても、解決できずにいました。
ではどうすれば良いのか?
どうやらアナリティクスのアップデートがあり、現在(2021年1月時点)ではサーチコンソールから連携をするようです。
方法①「Search Console」からの連携手順
「Google Search Console」を開き、「ヘルプ」をクリック。
「アナリティクス」を入力して検索。
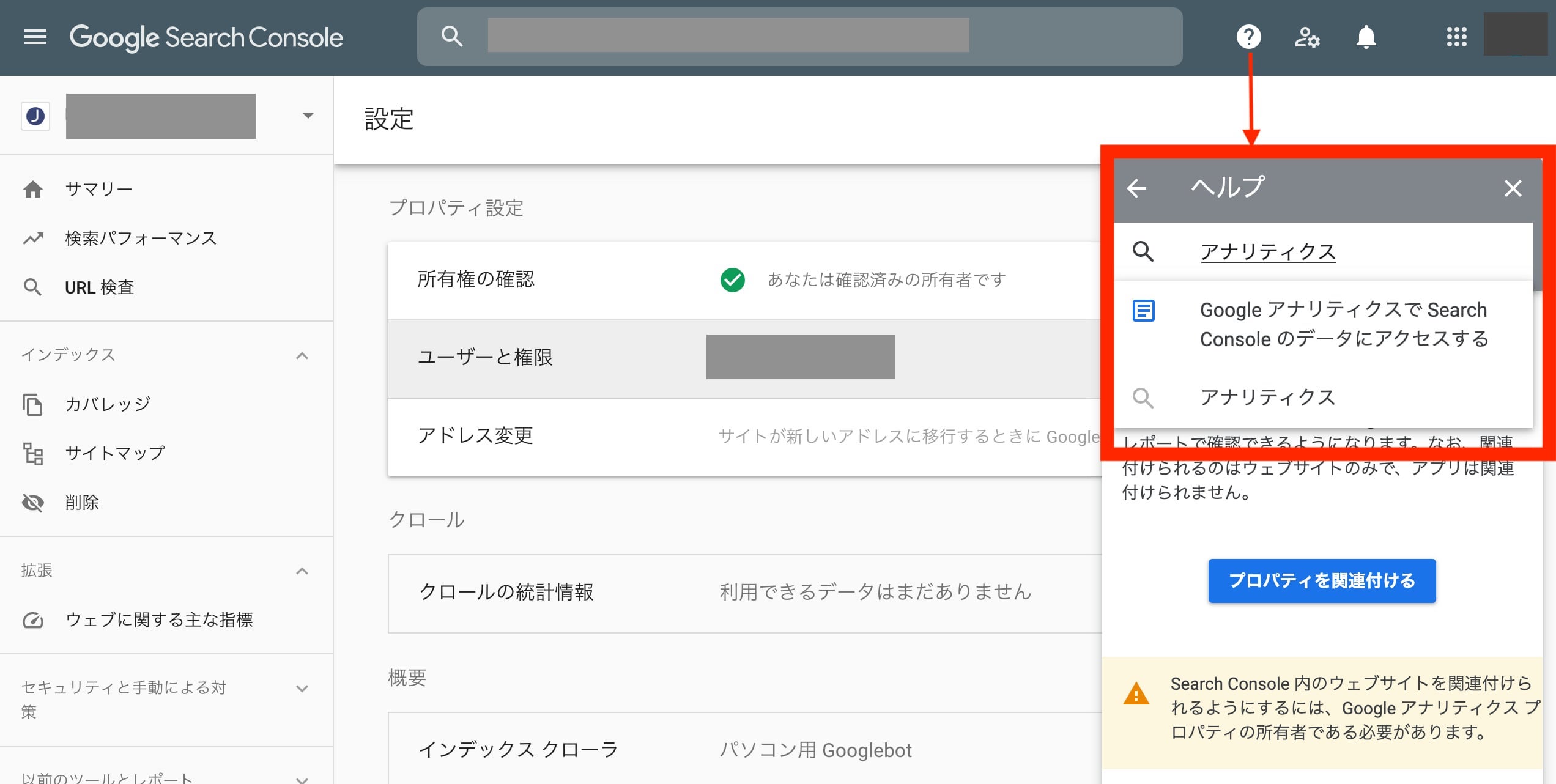
検索結果の「Google アナリティクスで Search Console のデータにアクセスする」内の
「プロパティを関連つける」をクリックします。
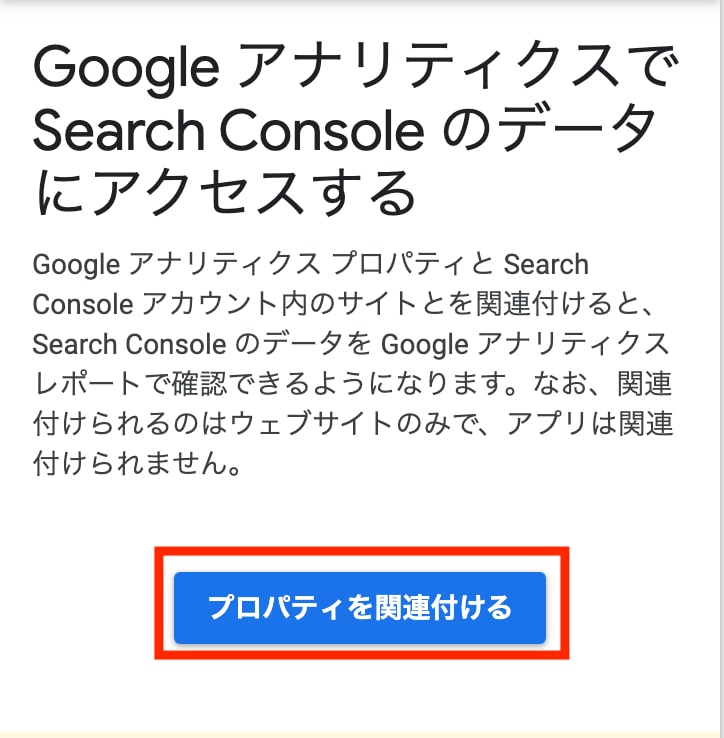
「設定」から「所有権の確認」をクリックすると、アナリティクスとの連携が完了していれば、このような画面になっているはずです。
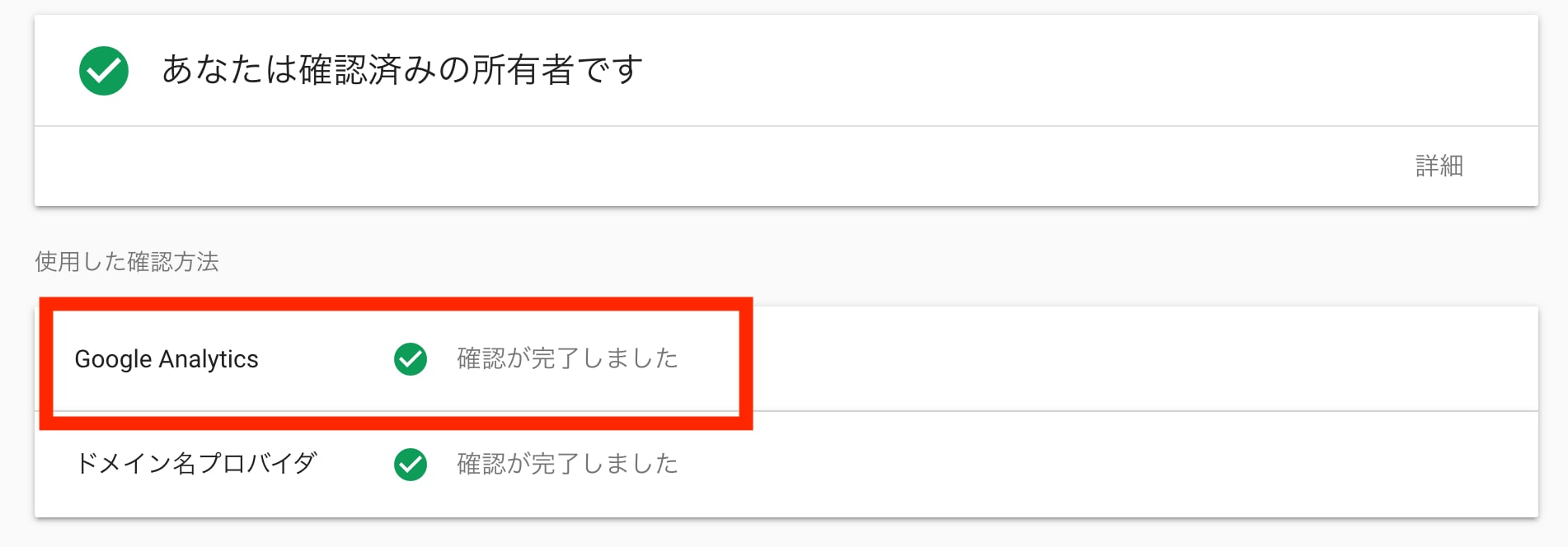 これで、アナリティクスとサーチコンソールの連携が完了しました。
これで、アナリティクスとサーチコンソールの連携が完了しました。
方法②プロパティを新規登録し直す
①の方法で、「プロパティを関連つける」が表示されずに「プロパティを関連について」と手順の説明画面にしかリンクが飛べない場合は、②の方法で試してみましょう。
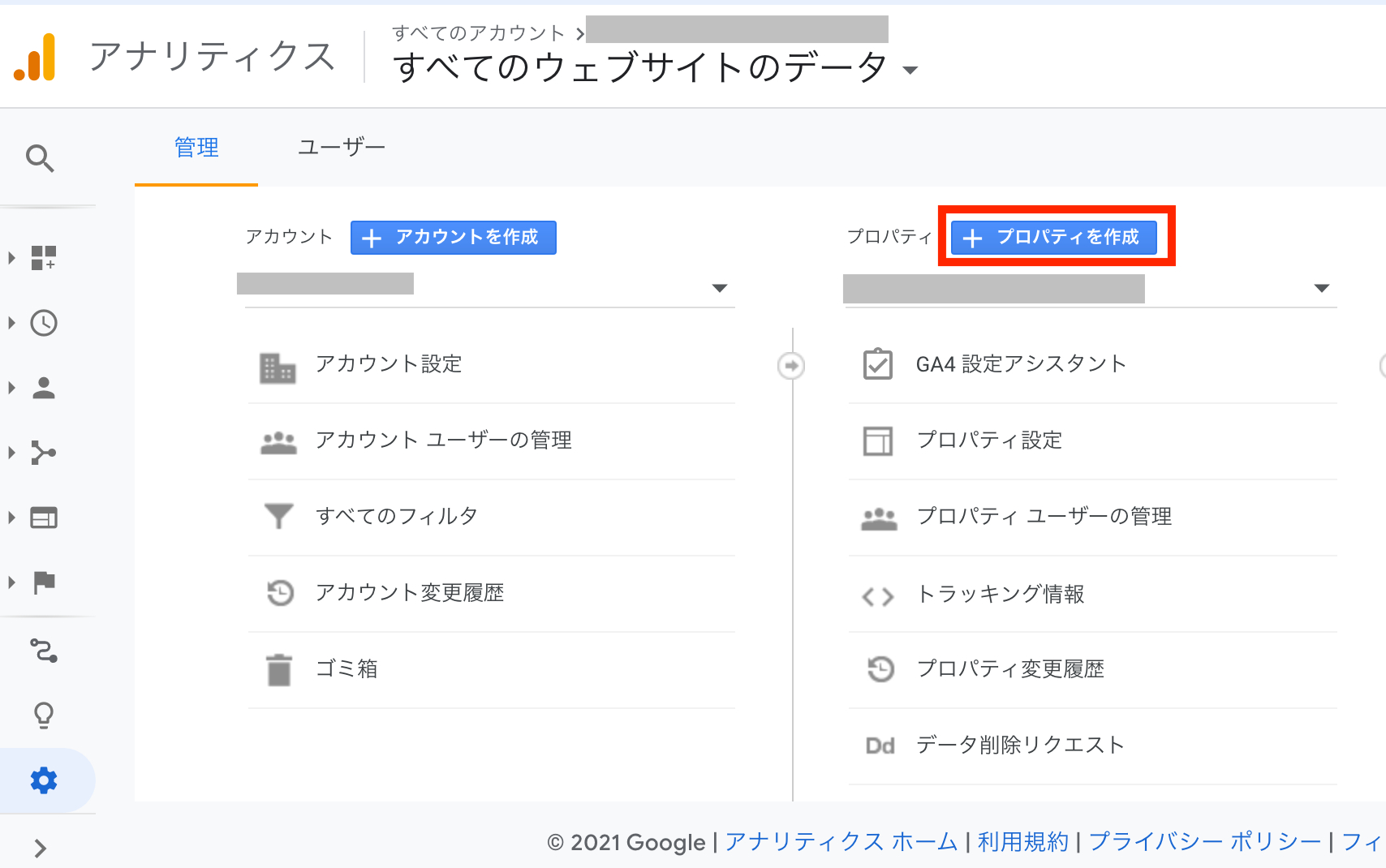 アナリティクスのホーム画面から、新たにプロパティを新規登録し直します。
アナリティクスのホーム画面から、新たにプロパティを新規登録し直します。
なぜならば、新規登録画面でしか表示されない項目があるのです。
サイドバーの「設定」から→「プロパティを作成」をクリックしてください。
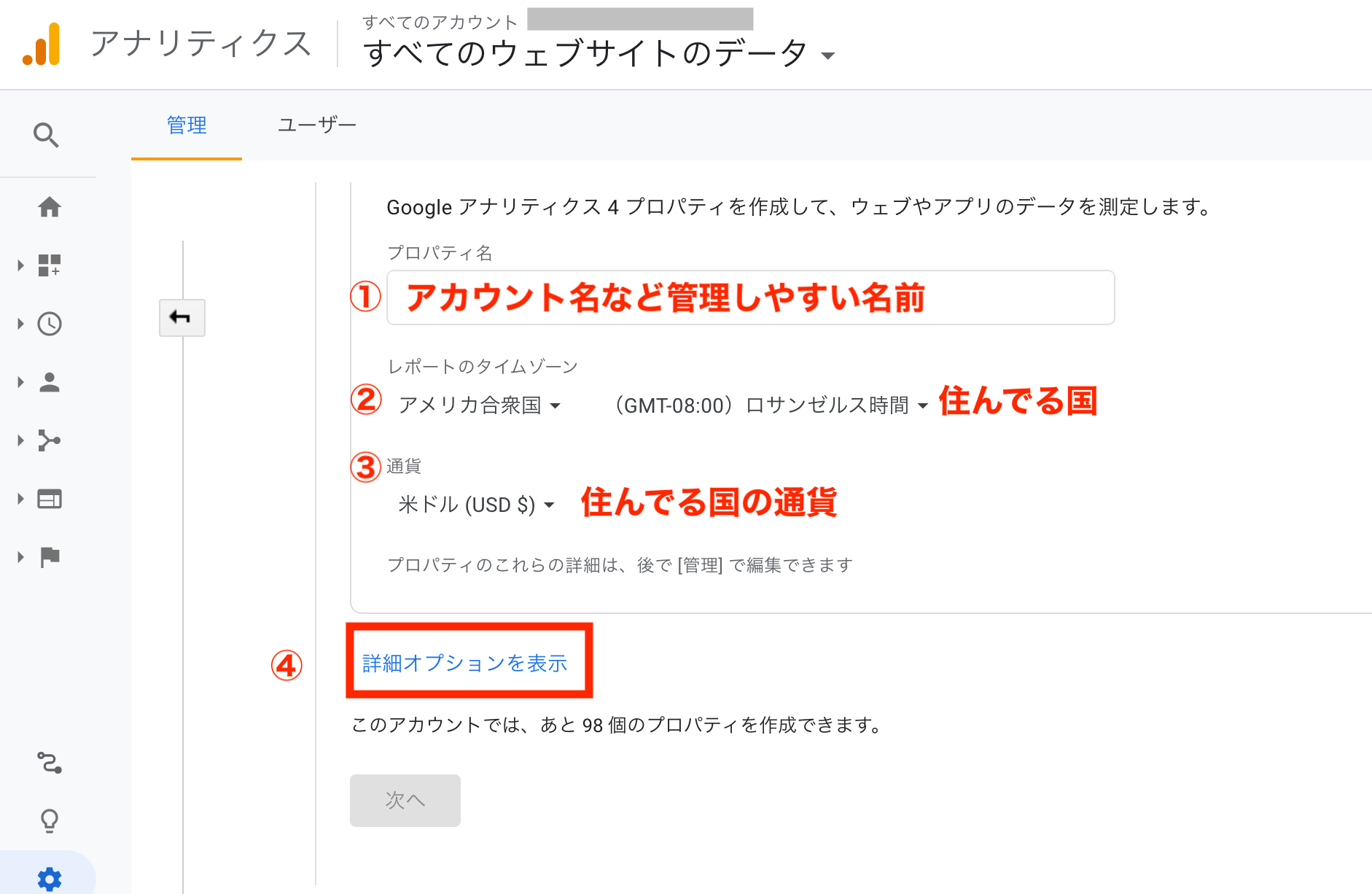
①プロパティ名:管理しやすい名前を入力
②タイムゾーン:住んでいる国
③通貨:住んでいる国の通貨
④詳細オプションを表示をクリック
この『④詳細オプションを表示をクリック』という部分が、サーチ・コンソールとの連携する為に必要な箇所だったんです。
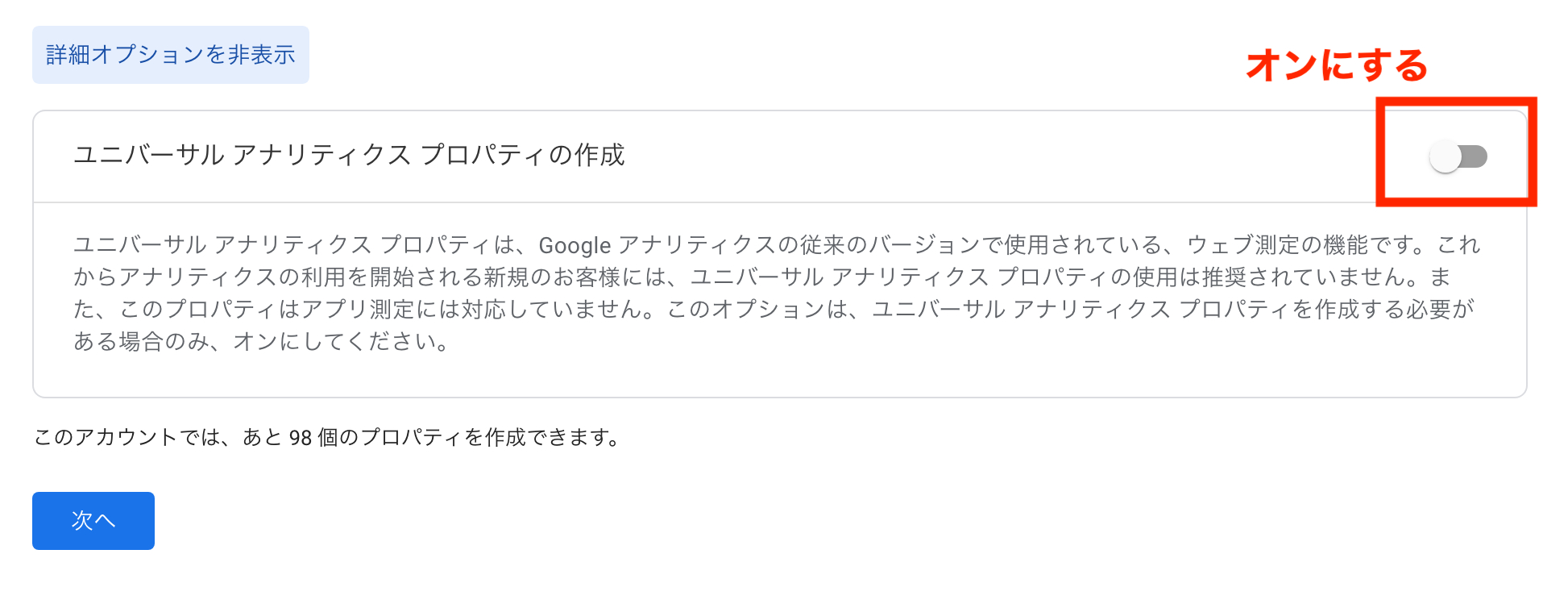 『詳細オプションを表示をクリック』すると、「ユニバーサルアナリティクス プロパティ作成」と表示されます。
『詳細オプションを表示をクリック』すると、「ユニバーサルアナリティクス プロパティ作成」と表示されます。
右のボタンを、オンにしてください。
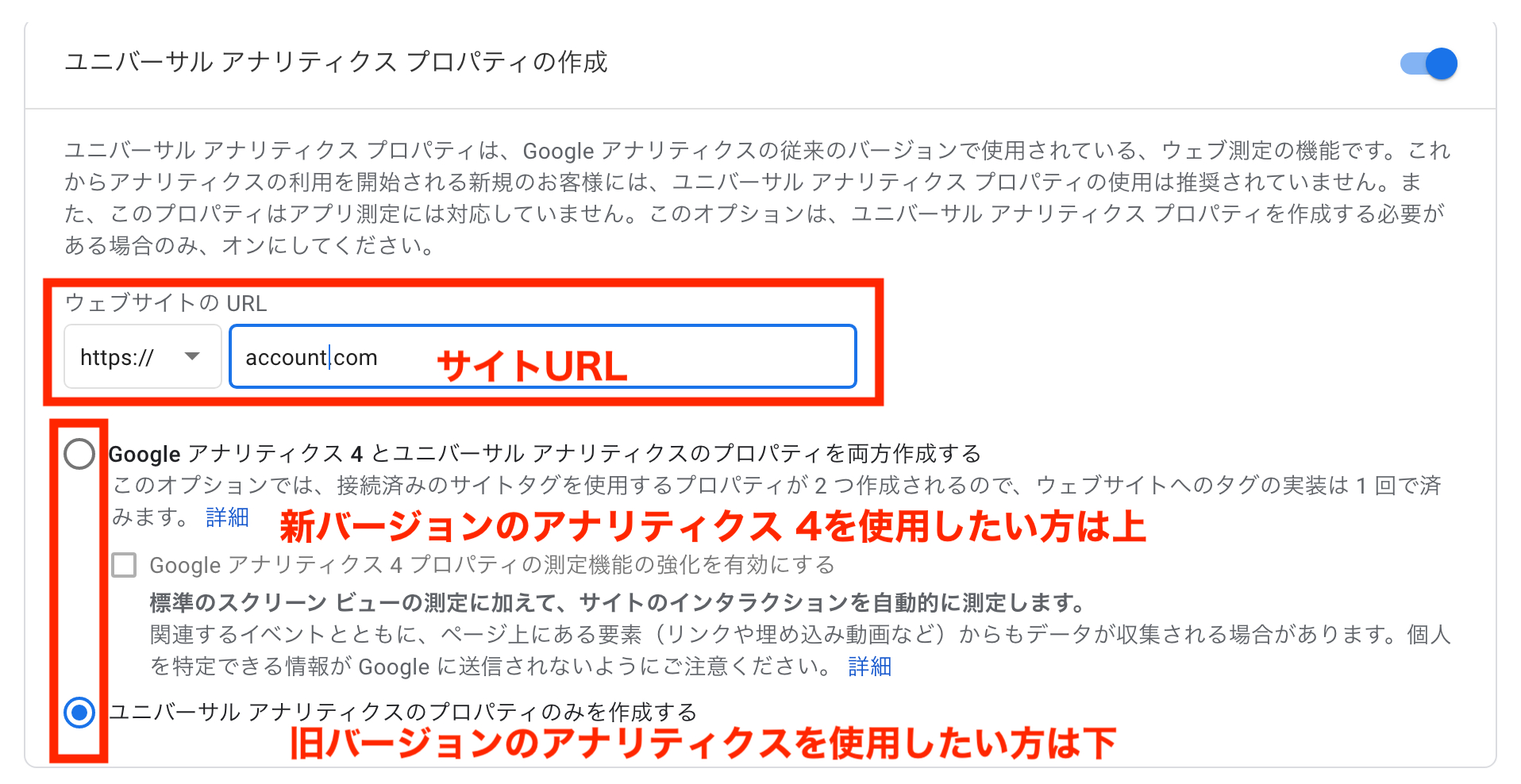
サイトのURLを入力します。
その下の選択ボタンが2つありますが、どちらかを選択します。
アナリティクスの旧バージョンと新バージョンのアナリティクス4、どちらを普段使用するかで選んで下さい。
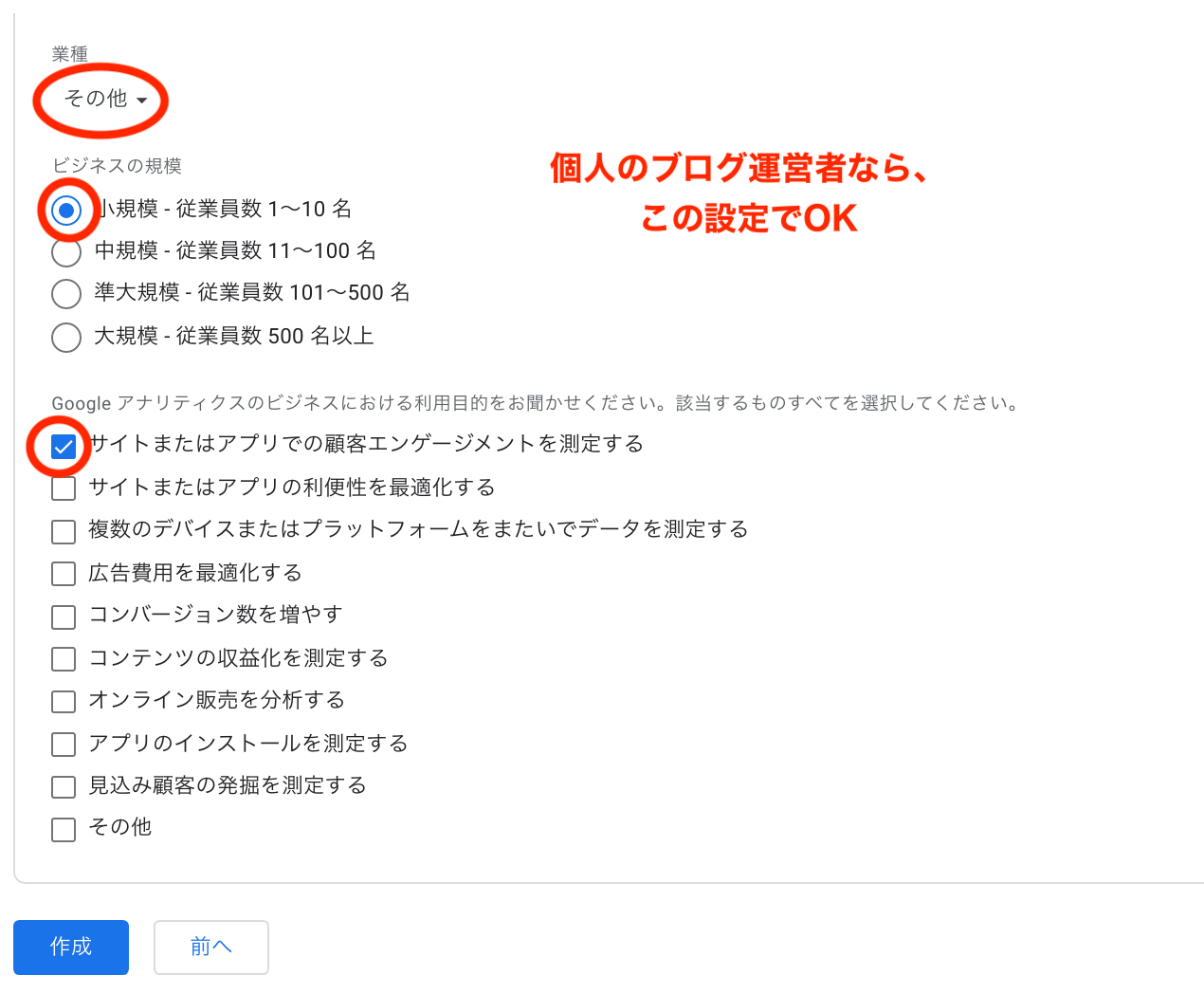
●業種:その他(トレンドブログなどはその他でOK)
●ビジネスの規模
●利用目的:顧客エンゲージメントを測定を選択
3箇所の入力ができたら、「作成」をクリックします。
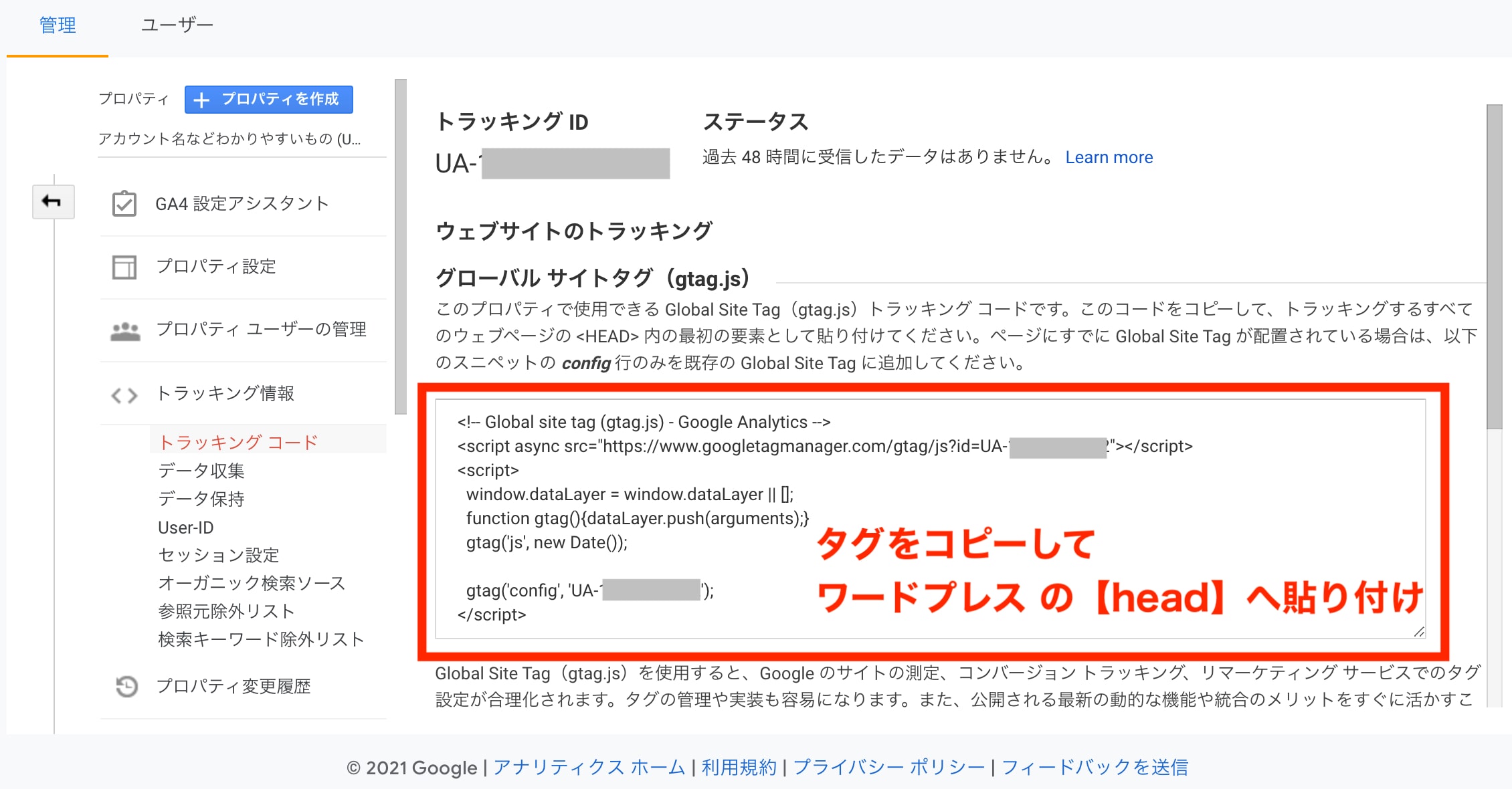
トラッキングIDと、サイトタグが表示されます。
タグをコピーして、ワードプレスの【head】に貼り付けます。
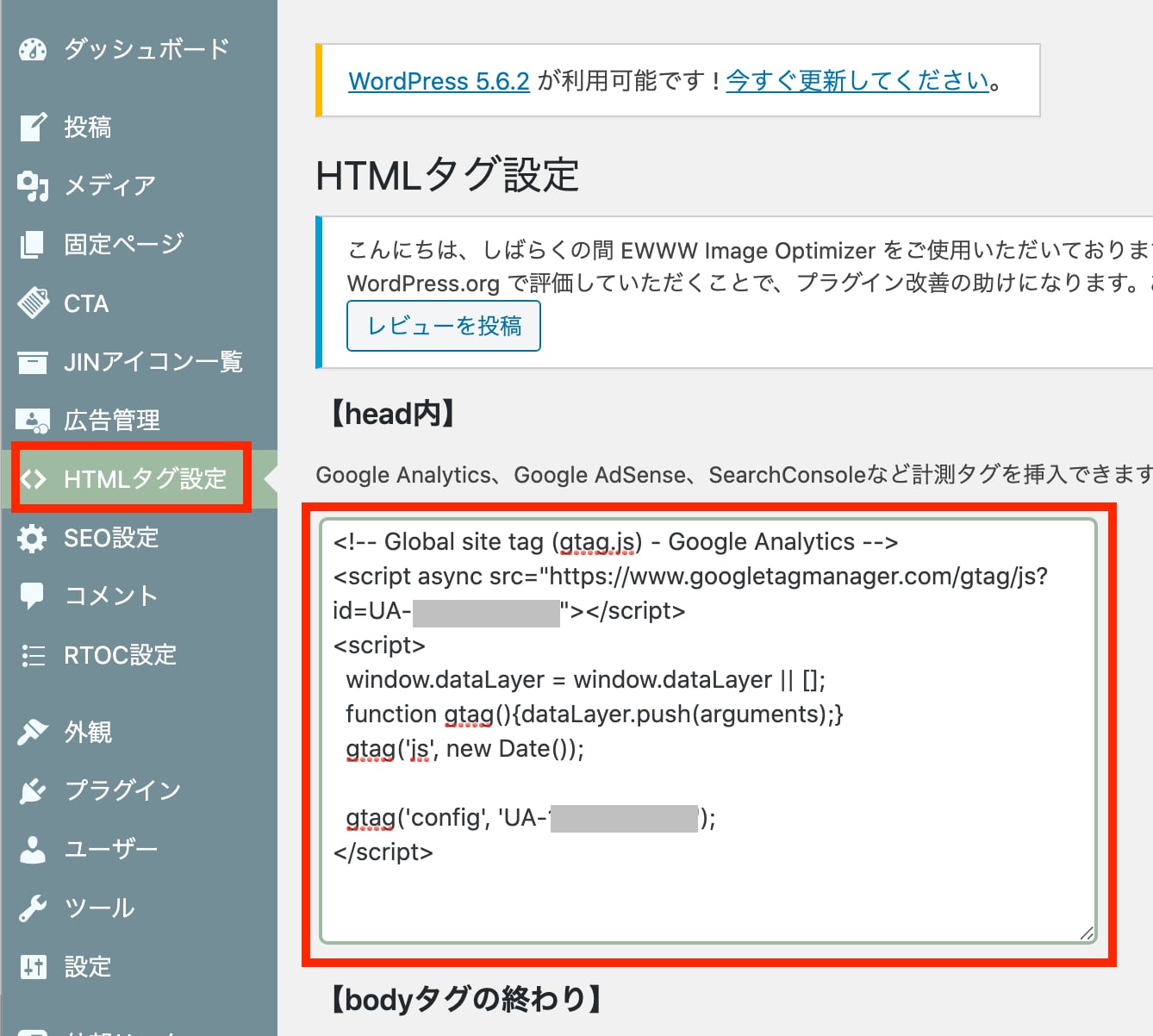
ワードプレスへの貼り付けが完了したら、アナリティク画面で確認してみましょう。
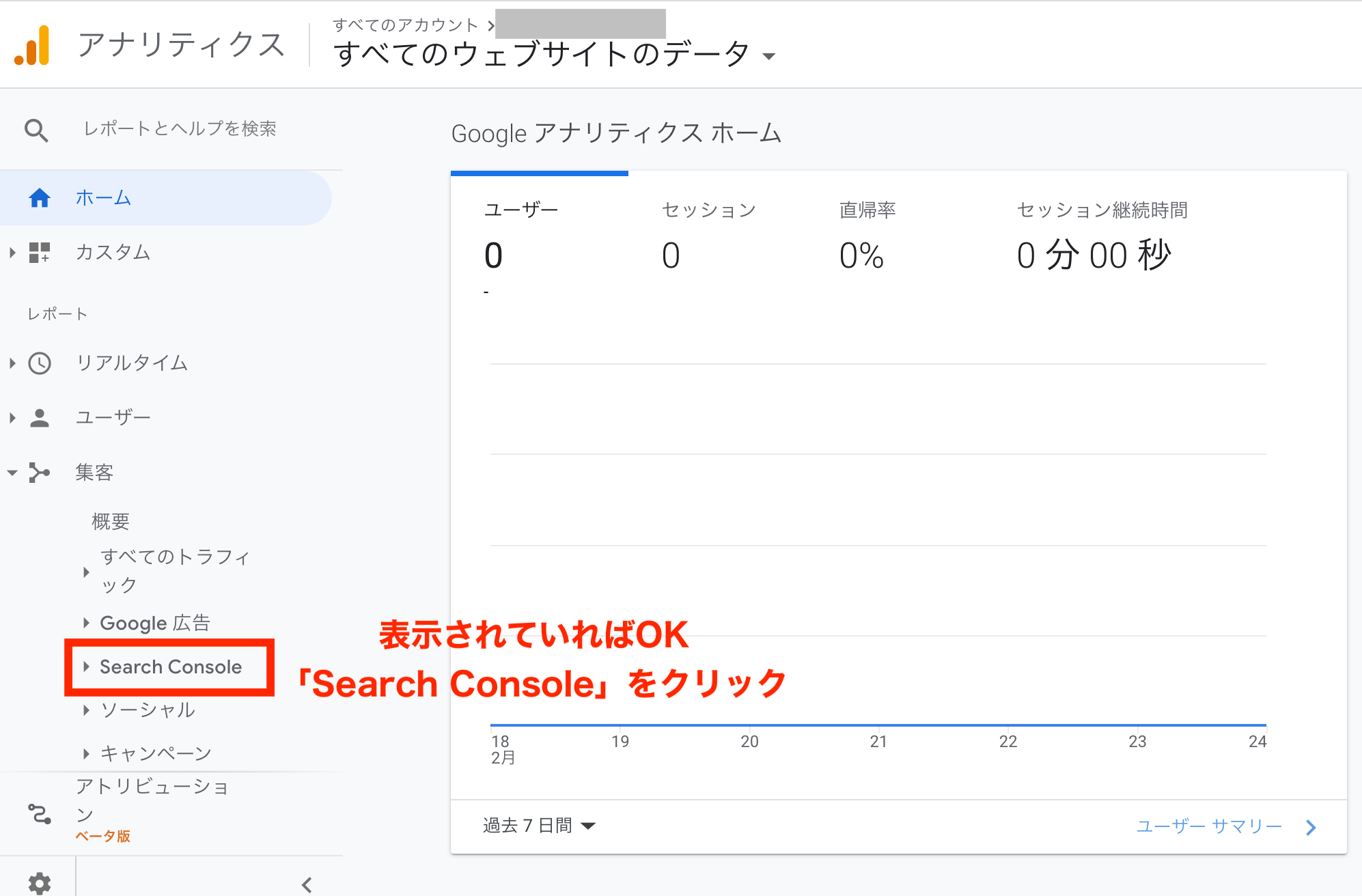
「集客」のところに、「Search Consol」が表示されているはずです。
ここから、通常通りの連携のステップへと進めます。
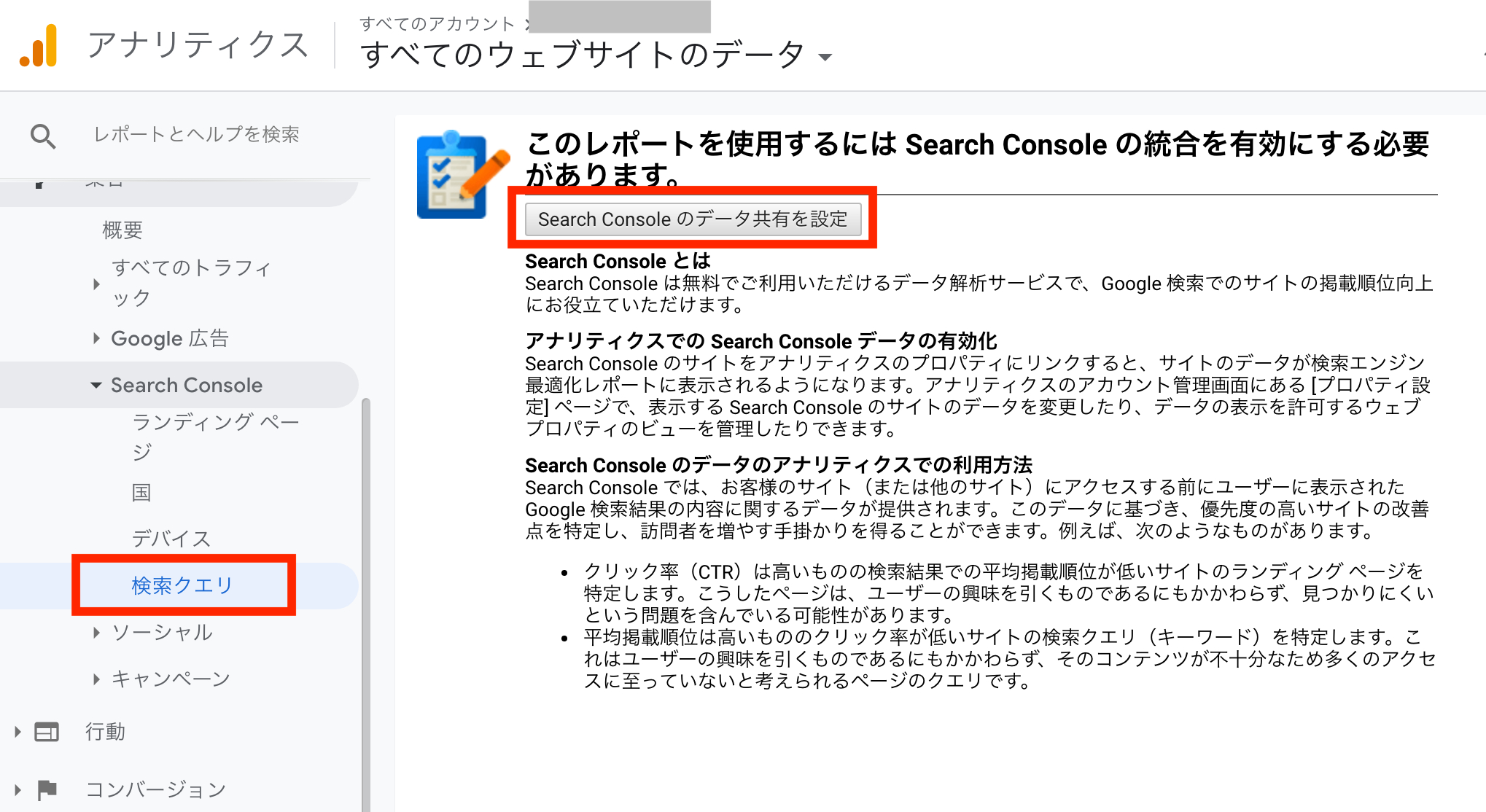
「集客」→「Search Consol」→「検索クリエ」をクリックしてください。
「Search Consolのデータを共有」をクリックします。
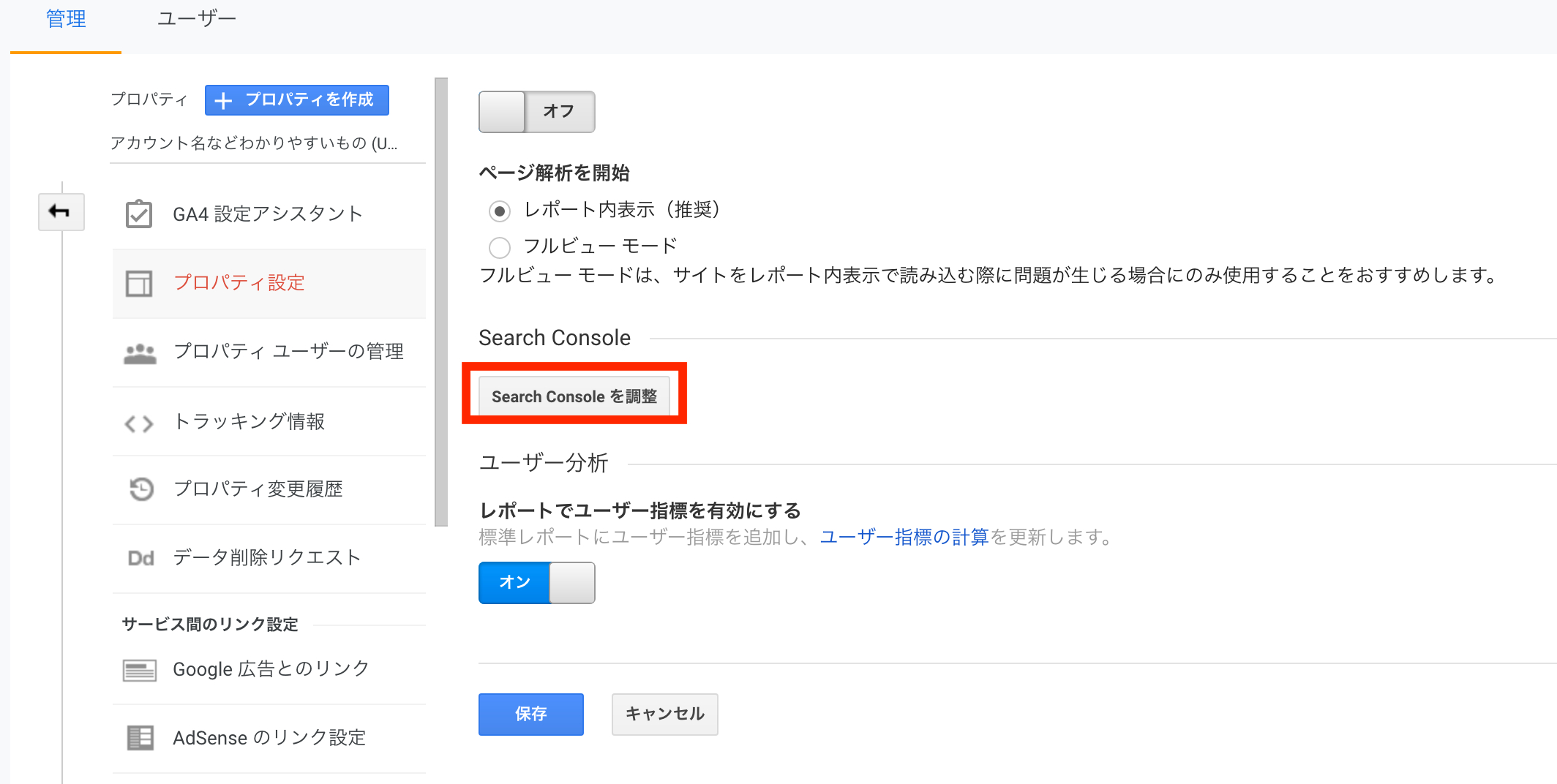
「プロパティ設定」画面になりますので、画面を下にスクロールして「Search Consolを調整」をクリックします。
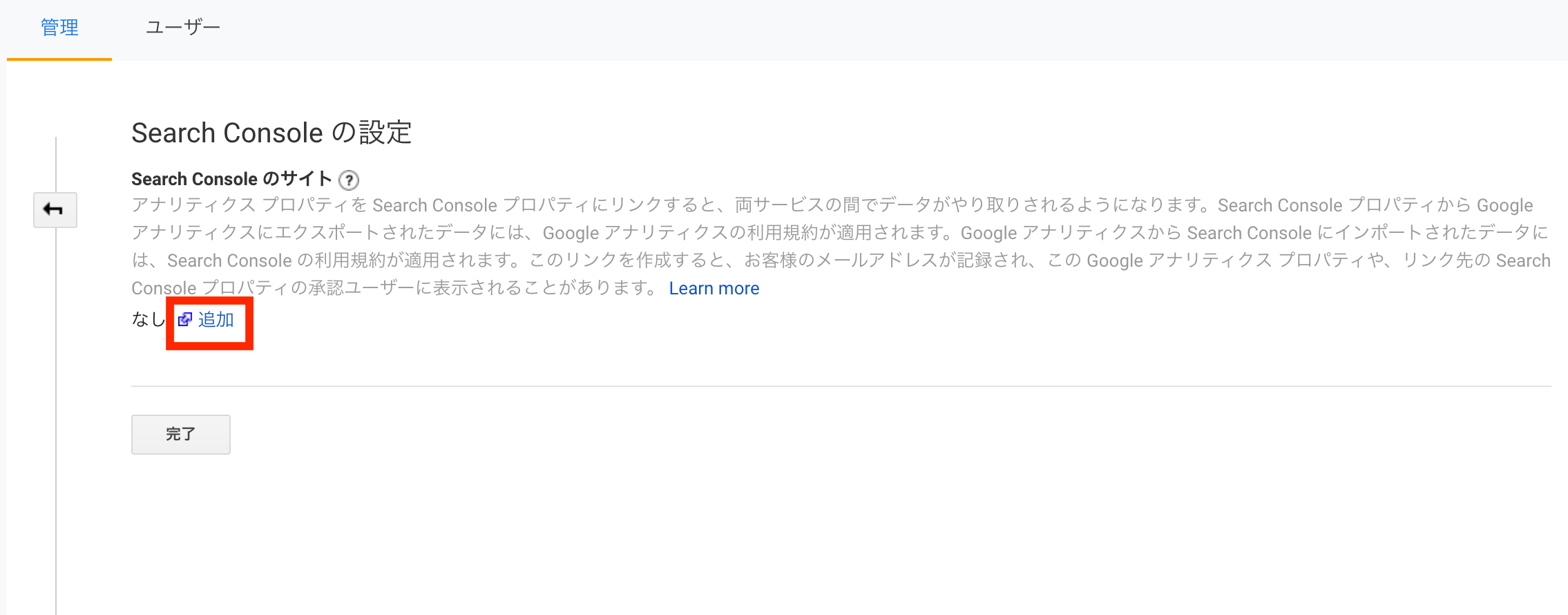
「Search Consolの設定」画面の「追加」をクリックします。
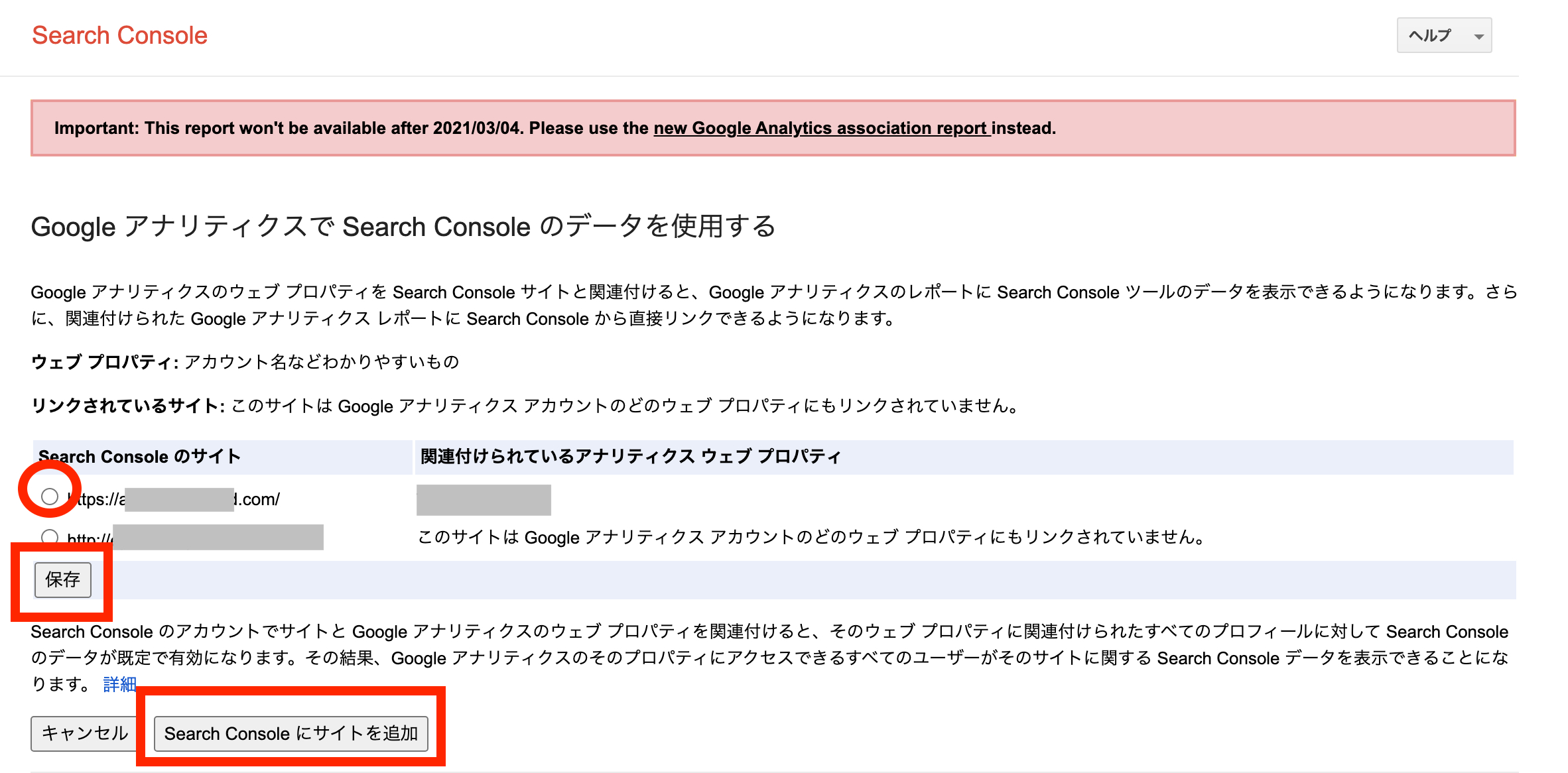
連携させたいサイトのURLを選択して、「保存」します。
次に、「Search Consolにサイトを追加」をクリックしてください。
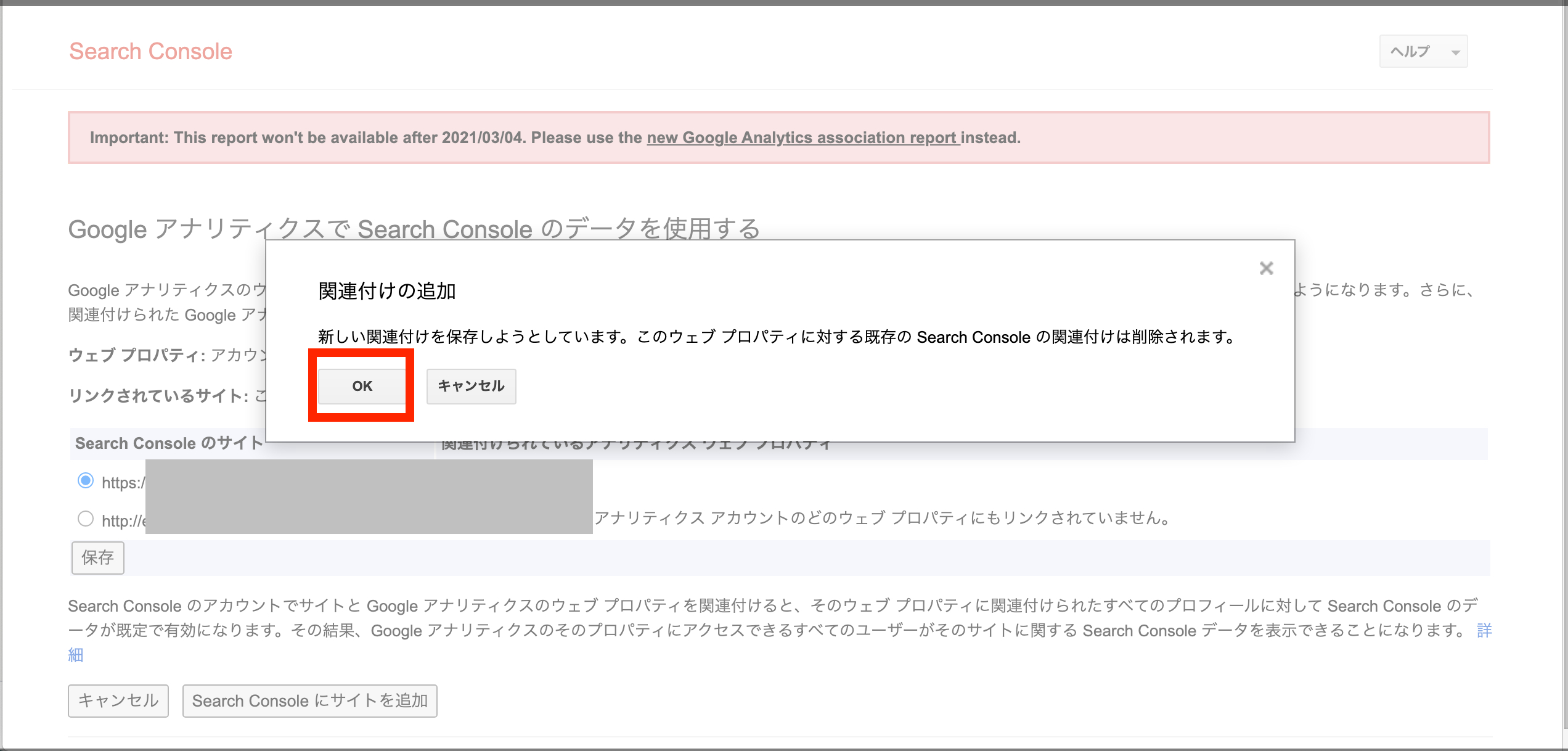
関連付けの追加画面で、「OK」をクリックします。
これで連携は完了です。
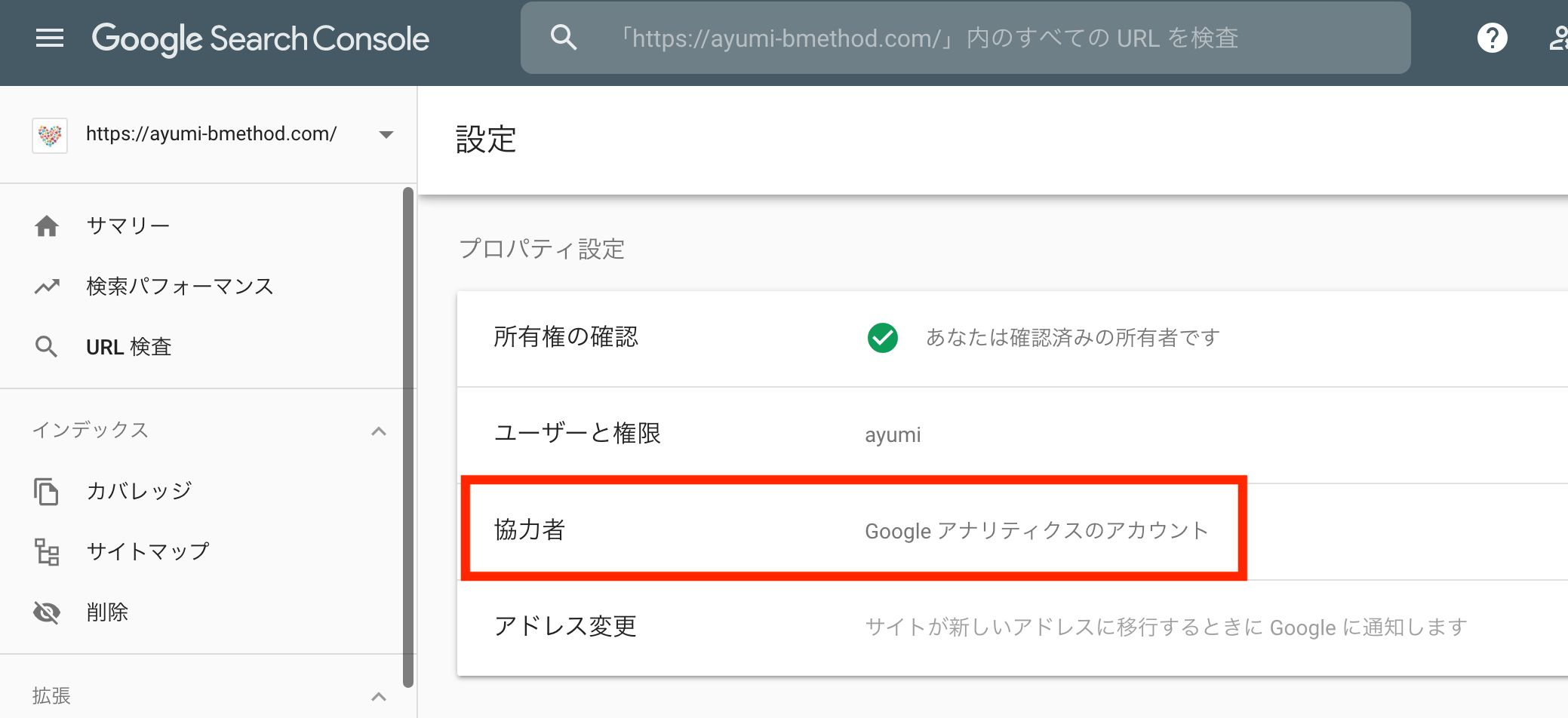
念のため、サーチコンソールの画面でも確認をしてみましょう。
「設定」をクリックして、画面のように「協力者」のところにアナリティクスと表示されていれば、成功です。
参考になさってください。












