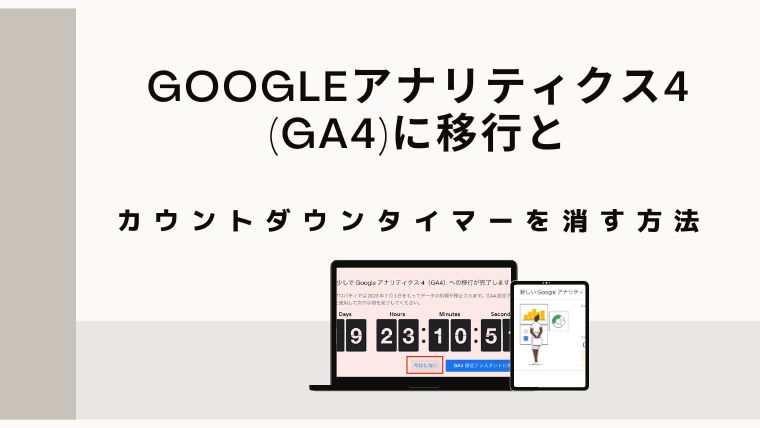カウントダウンタイマーが表示されてびっくりしてしまいますよね。
Googleアナリティクス 「ユニバーサルアナリティクス (UA)」を使っていた(GA4)への移行が必要となりますので、設定方法をご紹介します。
私はアナリティクスを設置するときに(UA)と(GA4)の両方でタグを発行していたので「切り替え」と「データ保持期間の変更」だけで済みました。そのやり方もご紹介しますね。
(UA)のタグだけを設置していた方は、新たに(GA4)のタグの設置が必要ですのでご紹介します。
Googleアナリティクス4(GA4)への移行は2023年6月30日までに
データ画面も変わりますので、慣れるまでに時間がかかるかもしれませんが今後は、(UA)でのアクセス解析ができなくなる可能性があります。
これまでの「ユニバーサルアナリティクス (UA)」のデータは残るとされています。
では移行の方法についてご紹介します。
Googleアナリティクス4(GA4)への移行の方法①切り替えのみのパターン
ワードプレスへGoogleアナリティクスを設置したときに、(UA)と(GA4)の両方のタグを発行していた人は、アナリティクス上で切り替えるだけとなります。
タグを発行するときにこちらの設定をしていた場合↓
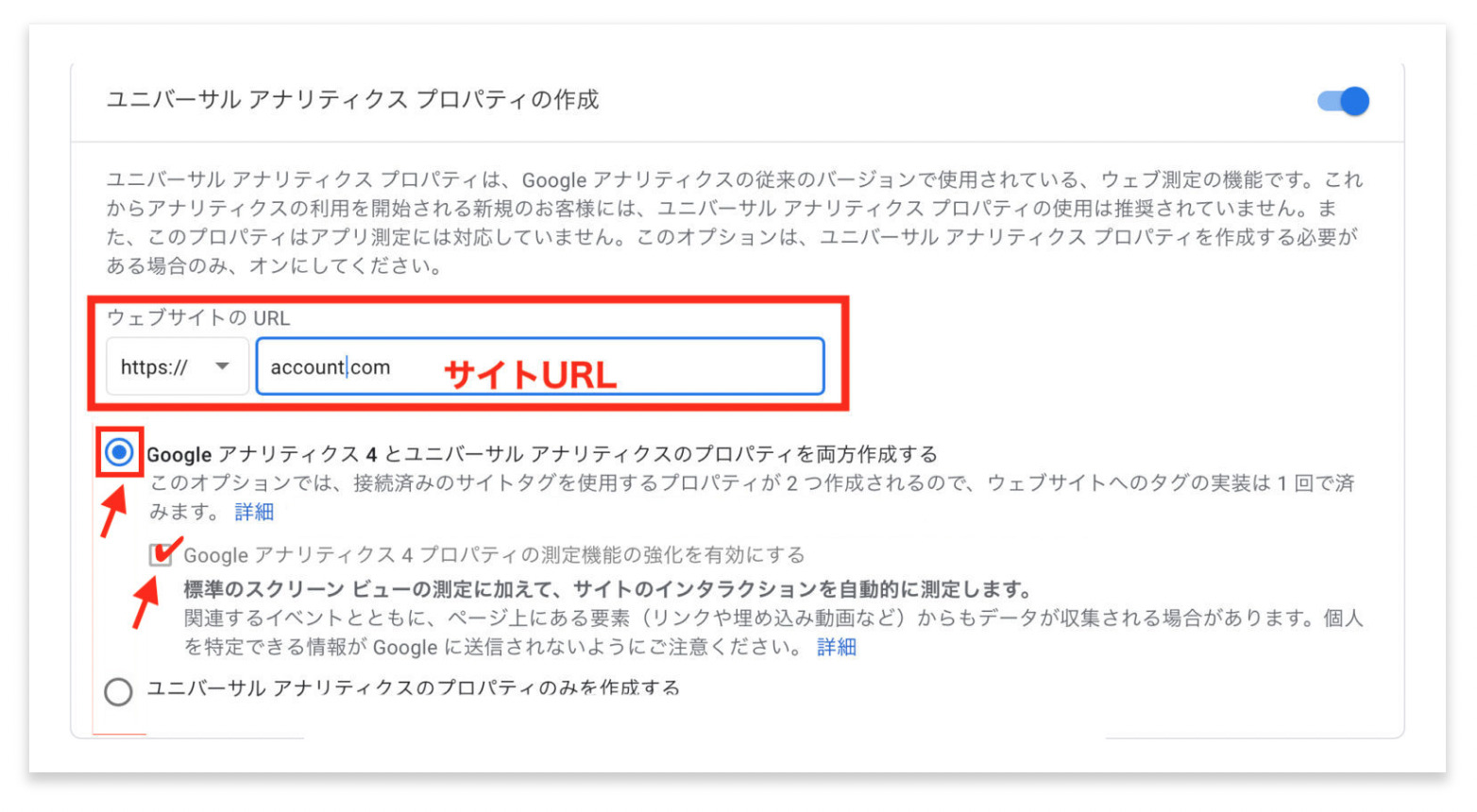
ここにチェックを入れて発行していた人は、アナリティクスにすでにGA4のプロパティが作られている状態です。
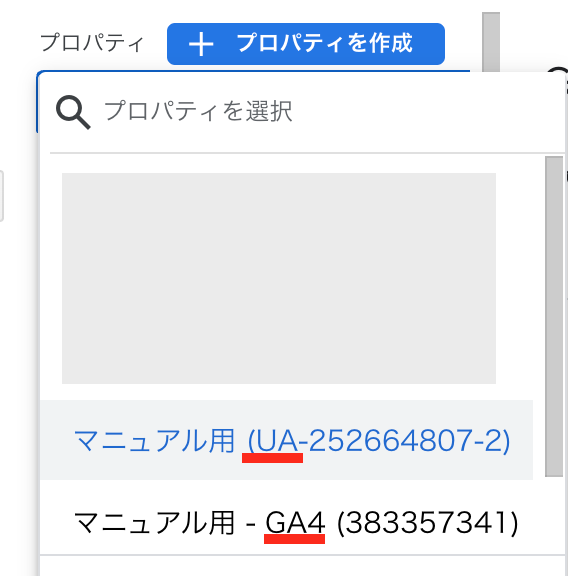
この場合は[GA4]のプロパティを選択するだけで、特に何かをすることはありません。
既に、GA4でもデータが収集されている状態なので、動作確認をしてみましょう。
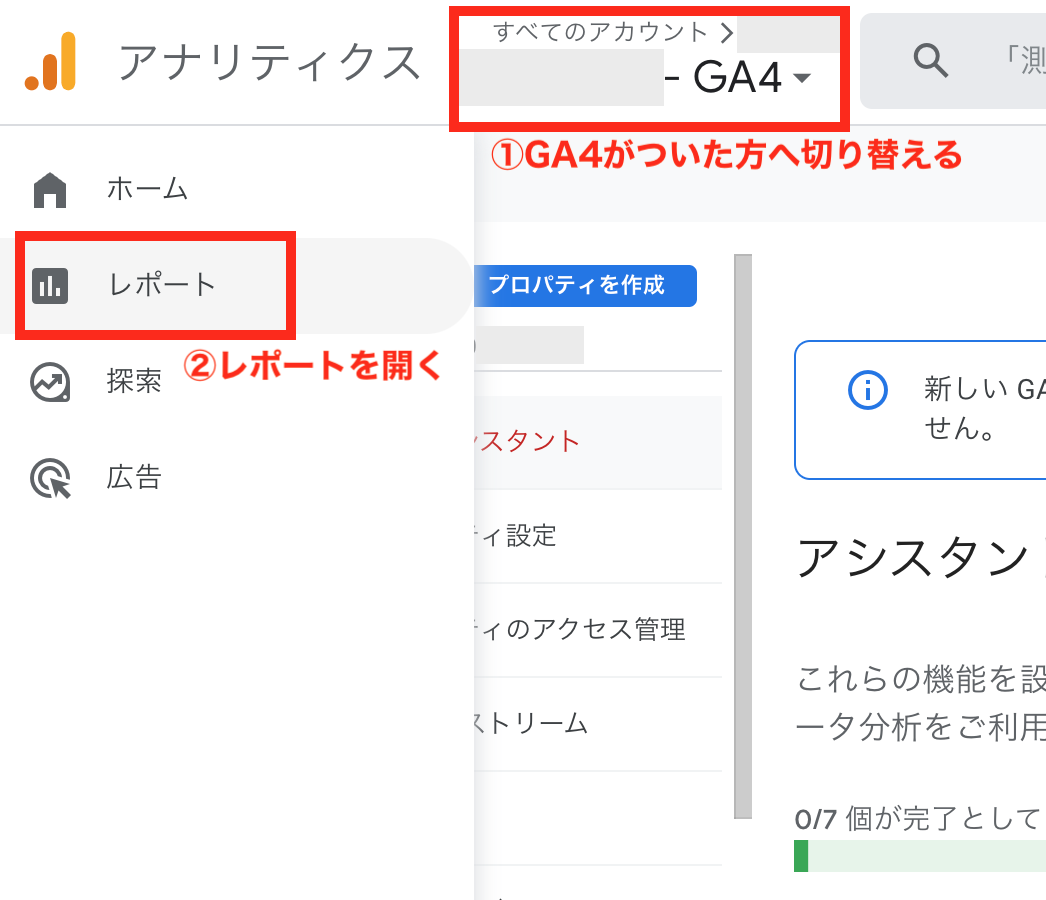
Googleアナリティクス4(GA4)への移行の方法②新たにGA4のタグを設置するパターン
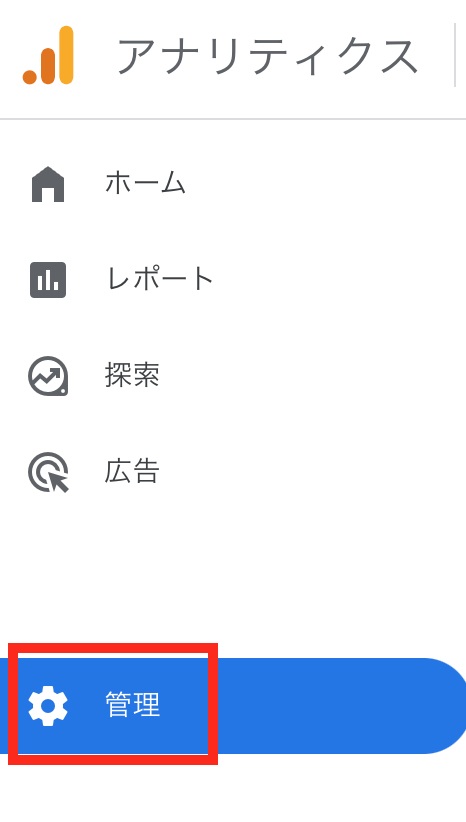
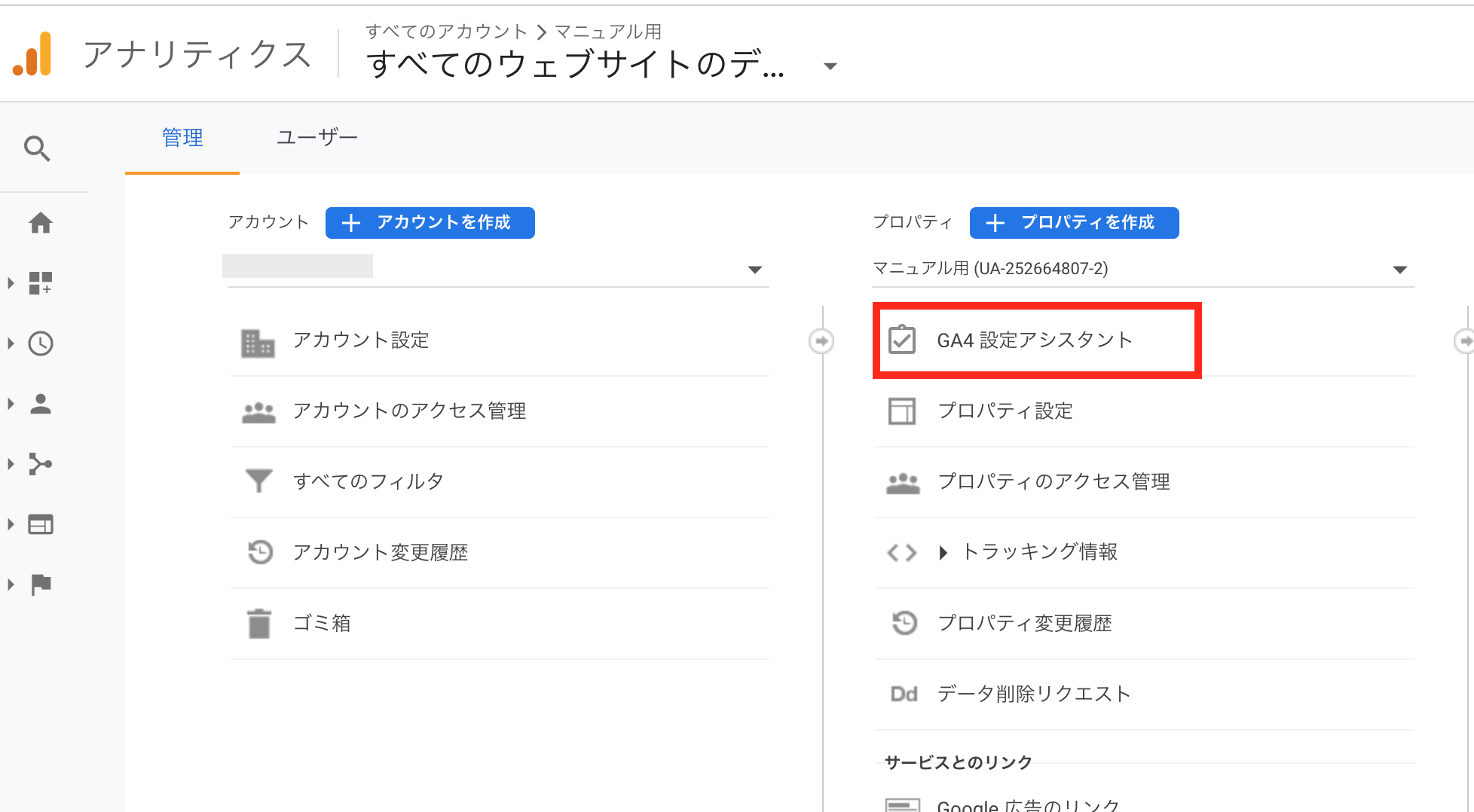
- プロパティのGA4に移行したいサイトを選択
- GA4設定アシスタントを選択
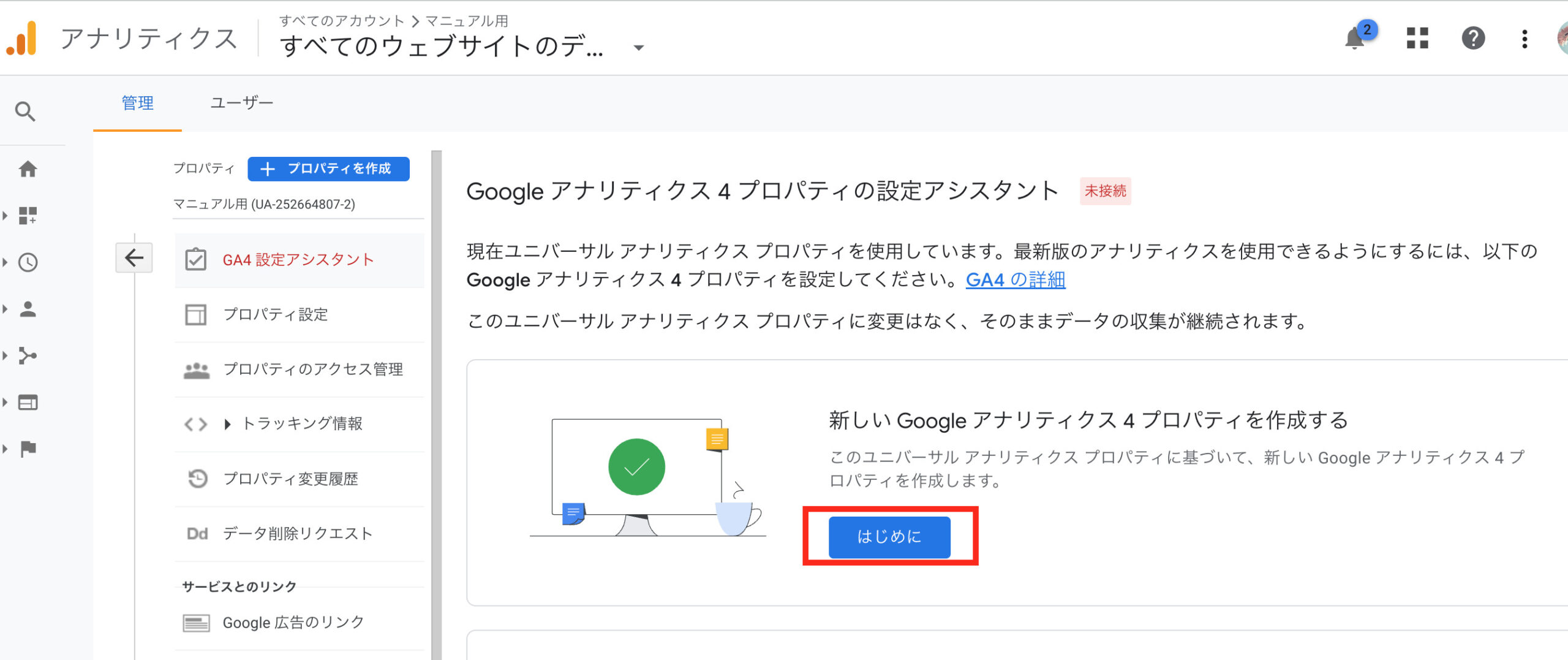
- 「はじめに」または「ようこそ」をクリック
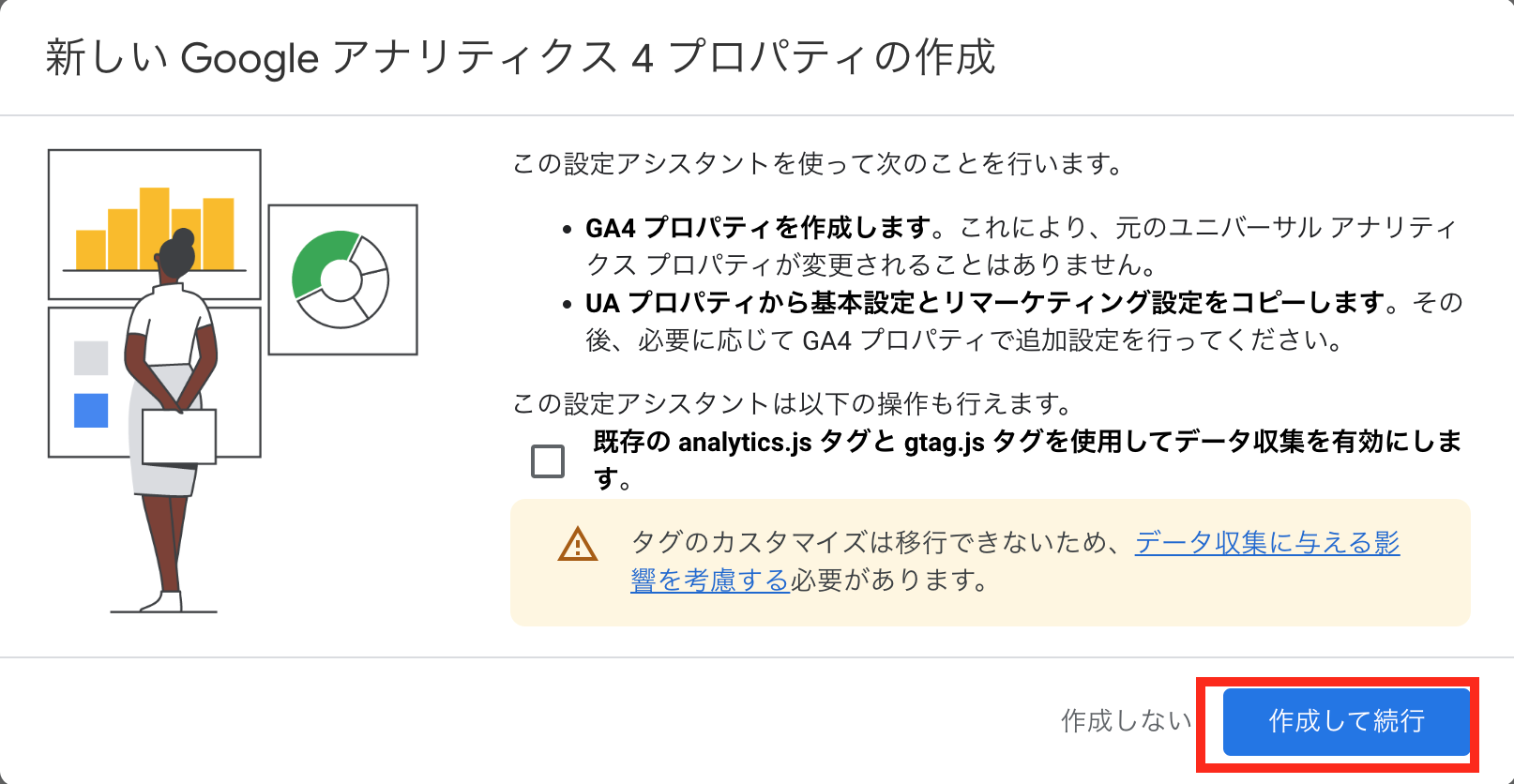
- 「作成して続行」または「プロパティを作成」をクリック
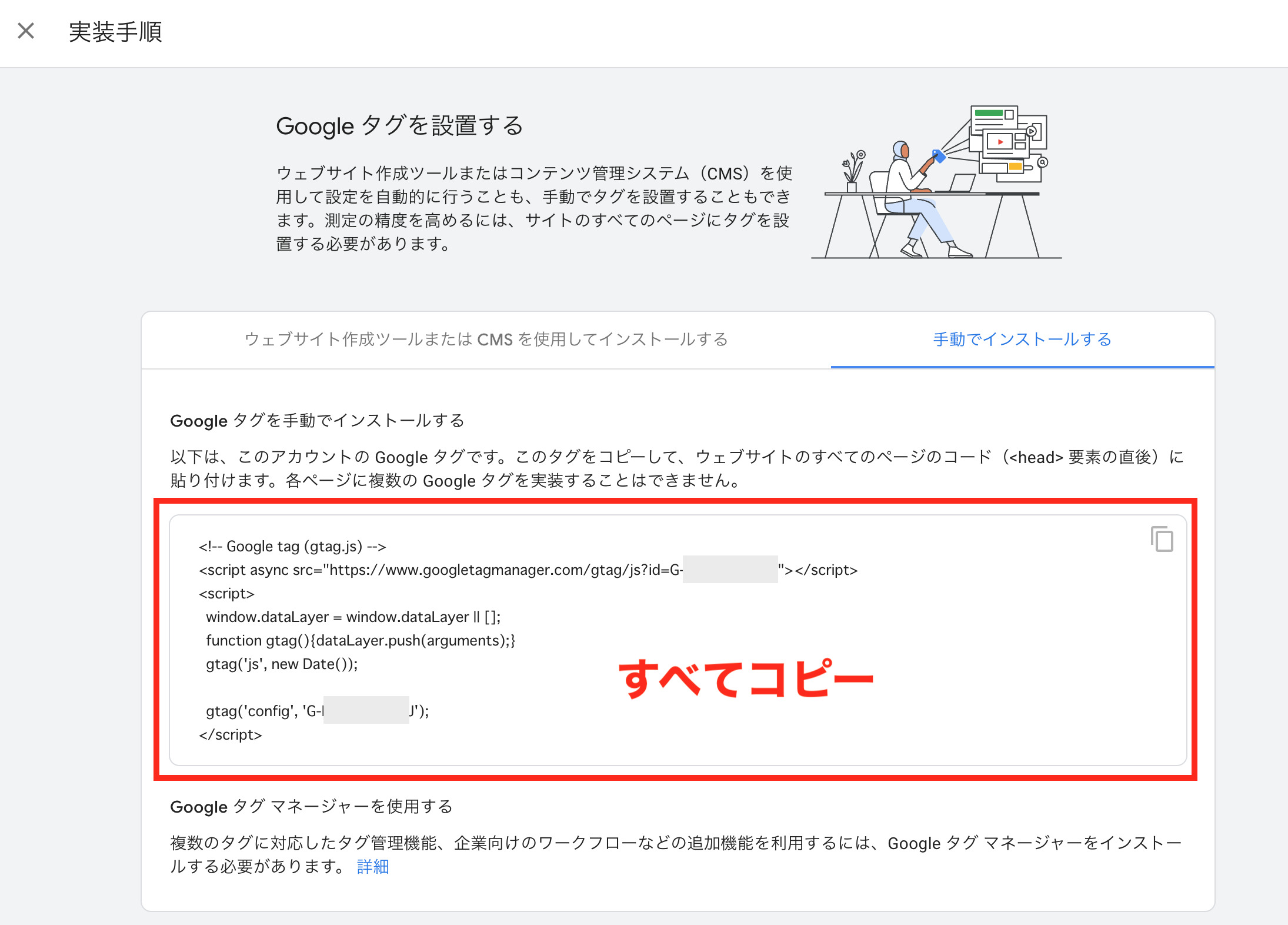
コピーしたこのタグを、ワードプレスへ設置していきます。
私はワードプレスのテーマ「JIN」を使用していますので、その場合の設置方法で解説します。
「お使いのテーマ名+GA4」「お使いのテーマ+アナリティクス設置」などで検索してみてくださいね。
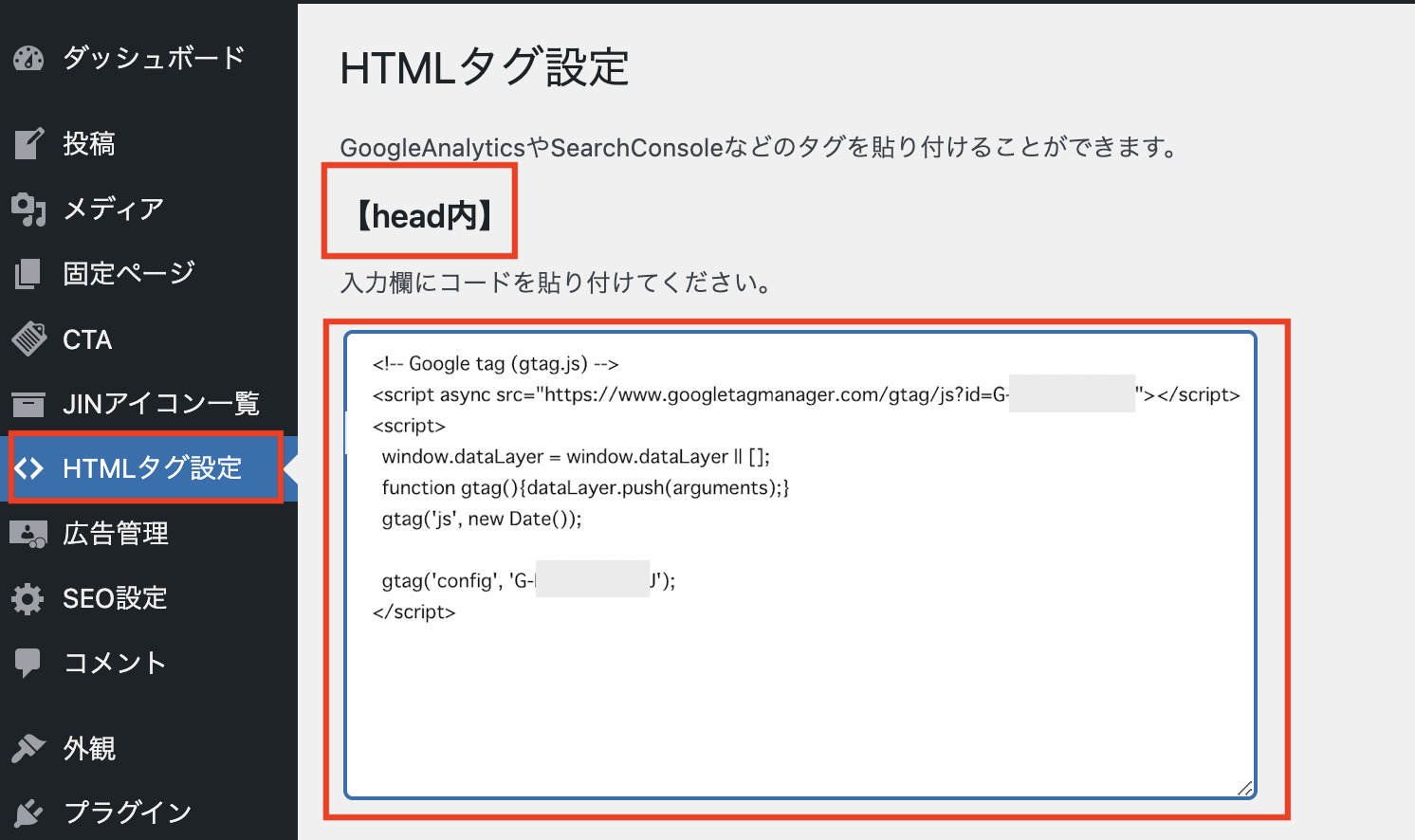
JINの場合は、「HTMLタグ設定」の【head内】に貼り付けて保存です。
Cocoonの場合
- Cocoon設定
- アクセス解析・認証
- その他のアクセス解析・認証コード設定
- ヘッド用コードに貼り付け
- 変更をまとめて保存
Googleアナリティクス4が正しく設定されたかチェック
新たにGA4を設置した場合は、データの解析が始まるまで少し時間をいてから確認をしてください。
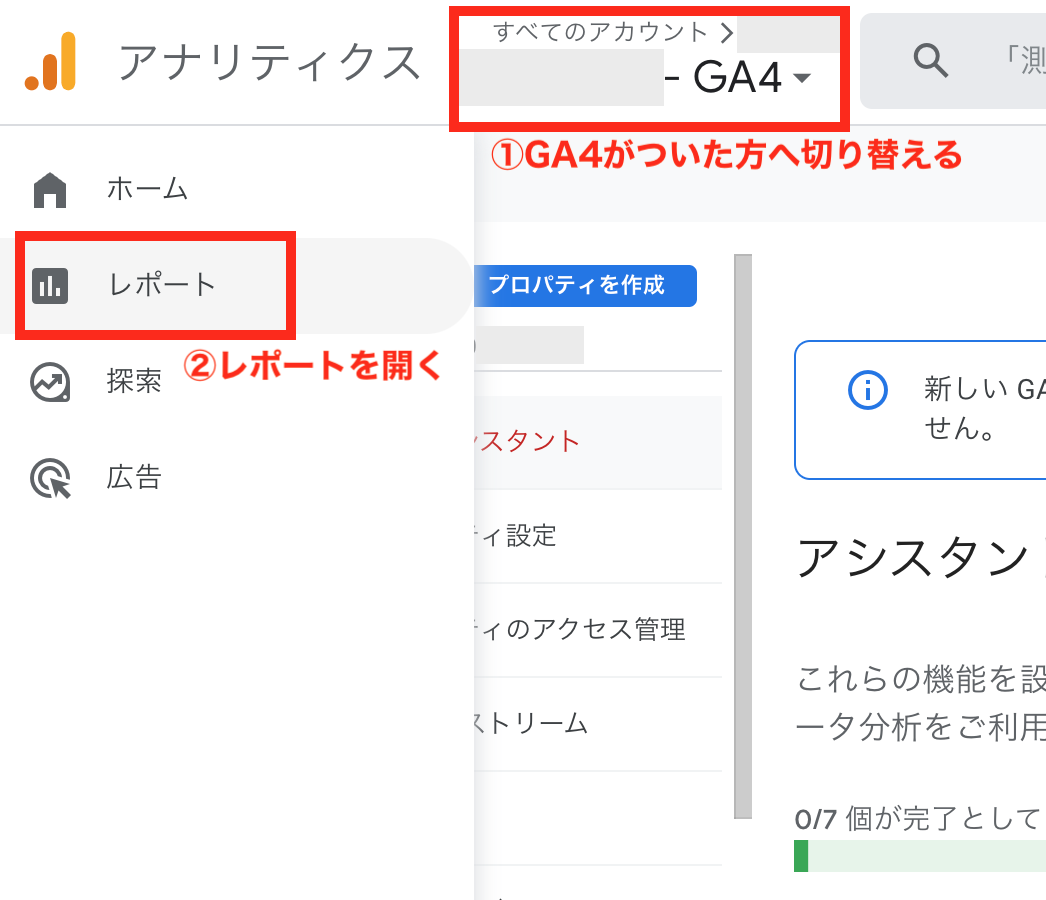
データ保持期間を変更しておきましょう
続いて、GA4は何もしないままですと、解析データの保存期間が2ヶ月となっています。
これを14ヶ月に変更しておきましょう。やり方は簡単です。
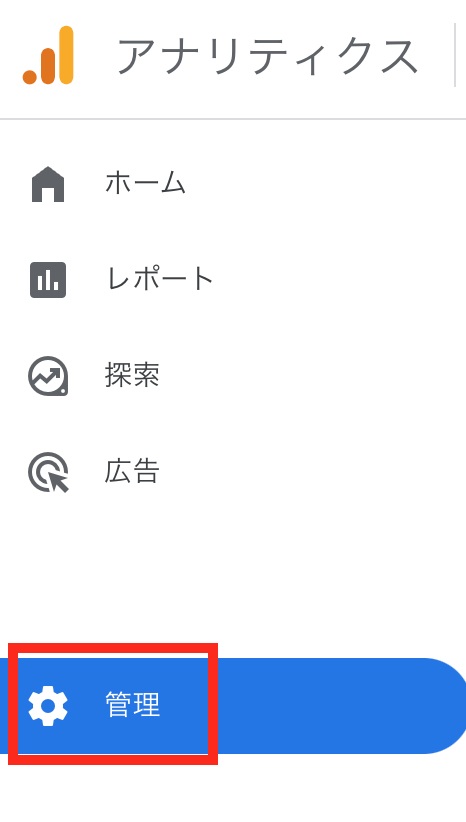
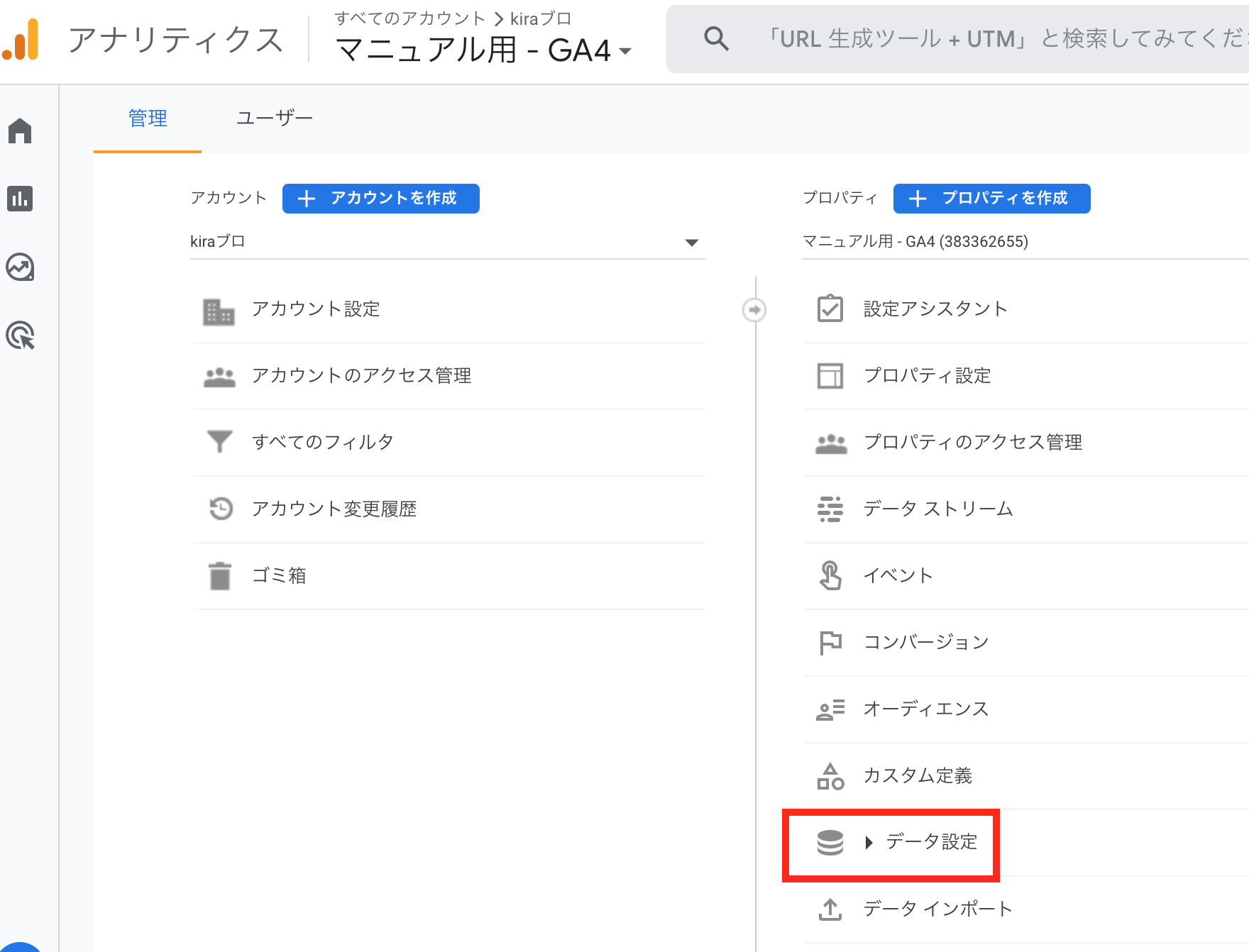
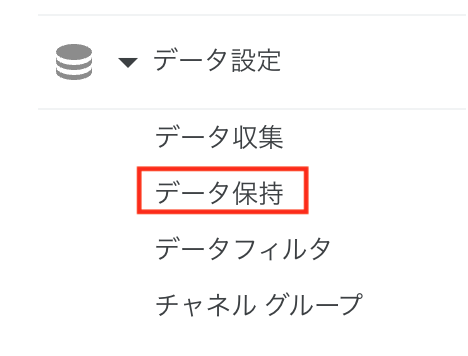
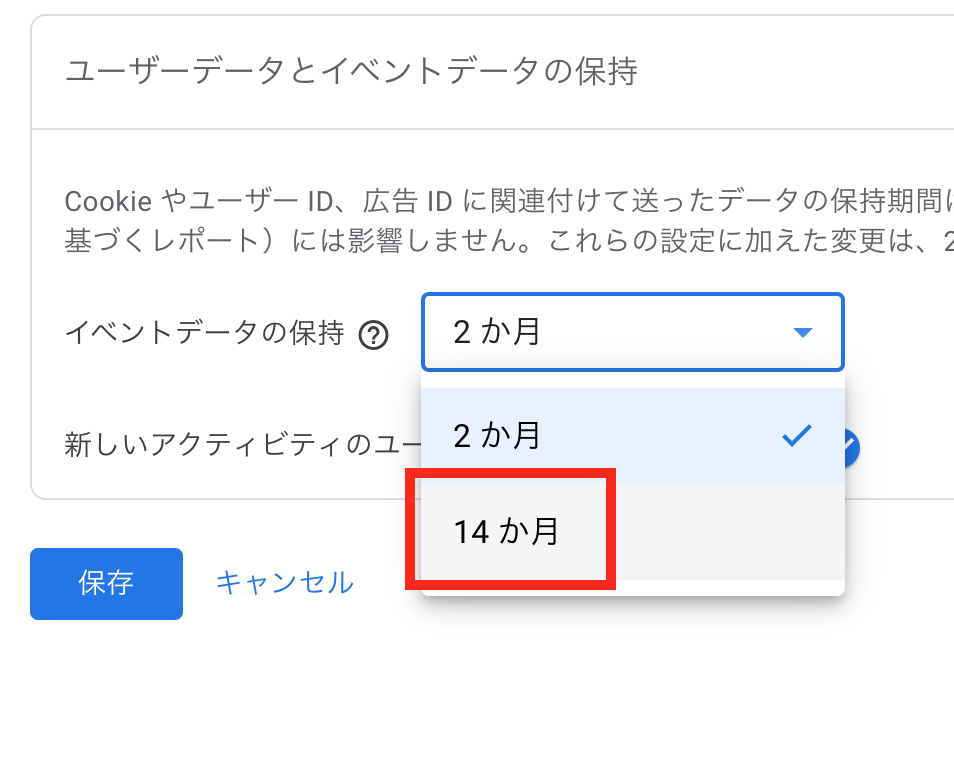
サイトを複数持っている場合は、各サイトごとに同様の処理を行ってくださいね。
今までのデータはどうなるの?
Gooleアナリティクス4 (GA4)へ移行が完了した後、UAののタグはワードプレスから削除した方が良いのか?ですが、
そのまま残しておいてOKです。(今後変わる可能性はあります)
UAの今までのデータも残るため閲覧可能。
GA4に移行したのにカウントダウンタイマーが表示される時の対処法
GA4に設定して、レポート画面でも数値が反映され正しく設置ができているはずなのに「カウントダウンタイマー」が表示される場合。
以下の手順で設定をしてみてください。
詳しくはGoogleアナリティクスのこちらのページでも解説されています。
アナリティクス4カウントダウンタイマーを消す方法
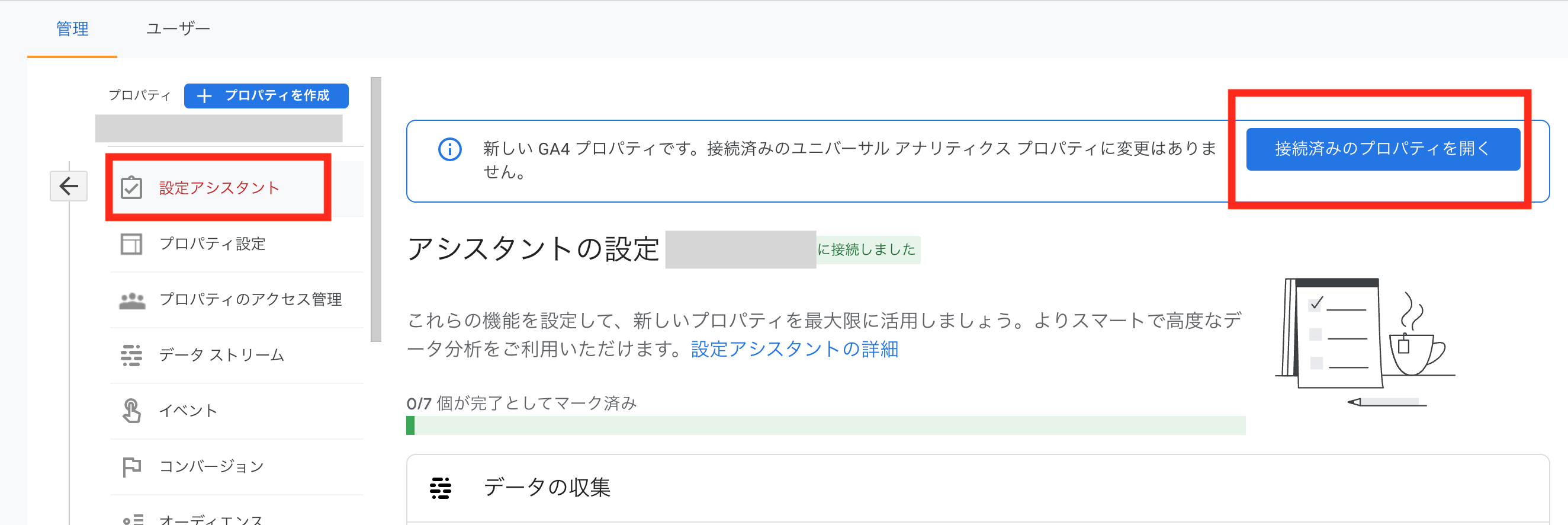
①画面左下の「管理」を開く
②[プロパティ] 列の[設定アシスタント] をクリック
③[接続済みのプロパティを開く] をクリック
「新しい GA4 プロパティです。接続済みのユニバーサル アナリティクス プロパティに変更はありません。」と表示されている場合は、[接続済みのプロパティを開く] をクリック
Googleアナリティクス
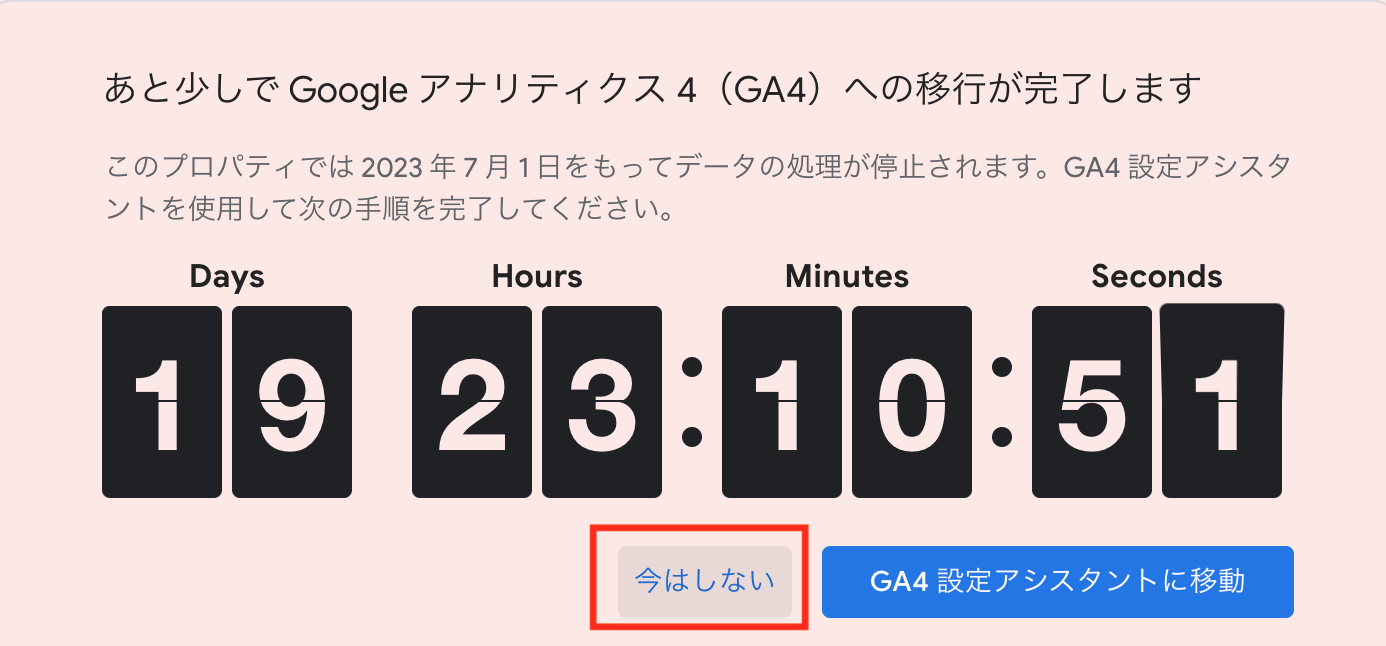
④カウントダウン タイマーの[今はしない] をクリック
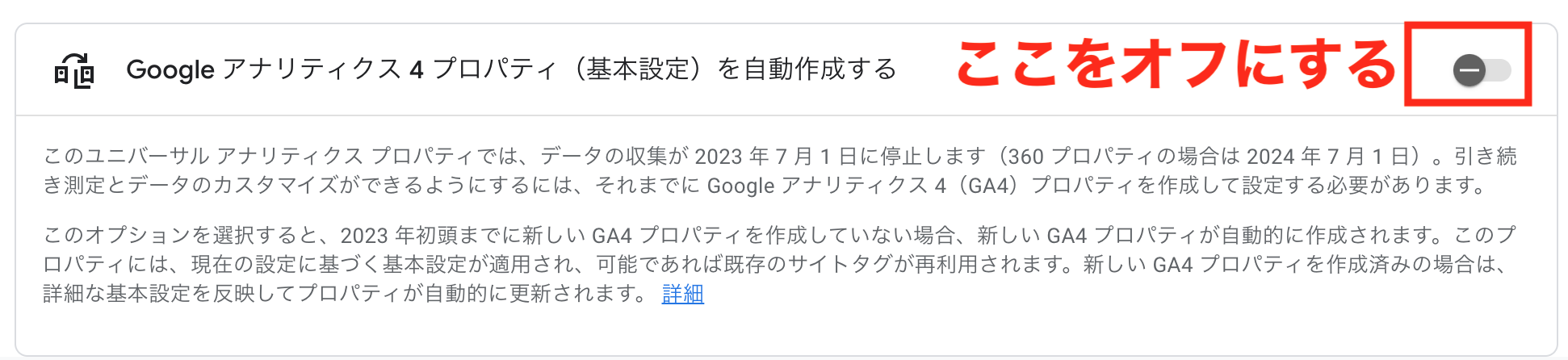
⑤[Google アナリティクス 4 プロパティ(基本設定)を自動作成する] の横のボタンをオフ
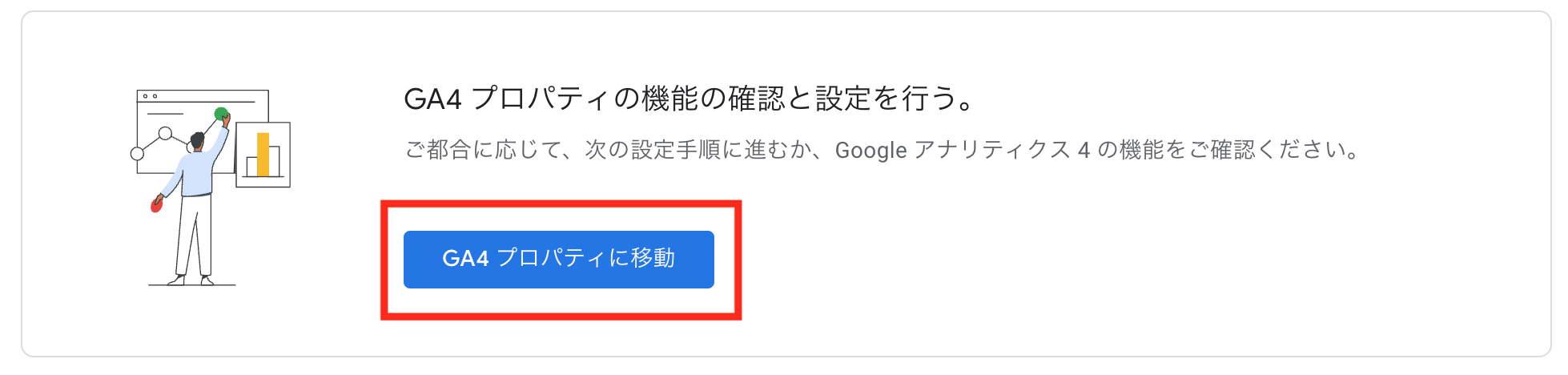
⑥[GA4 プロパティに移動] をクリックす
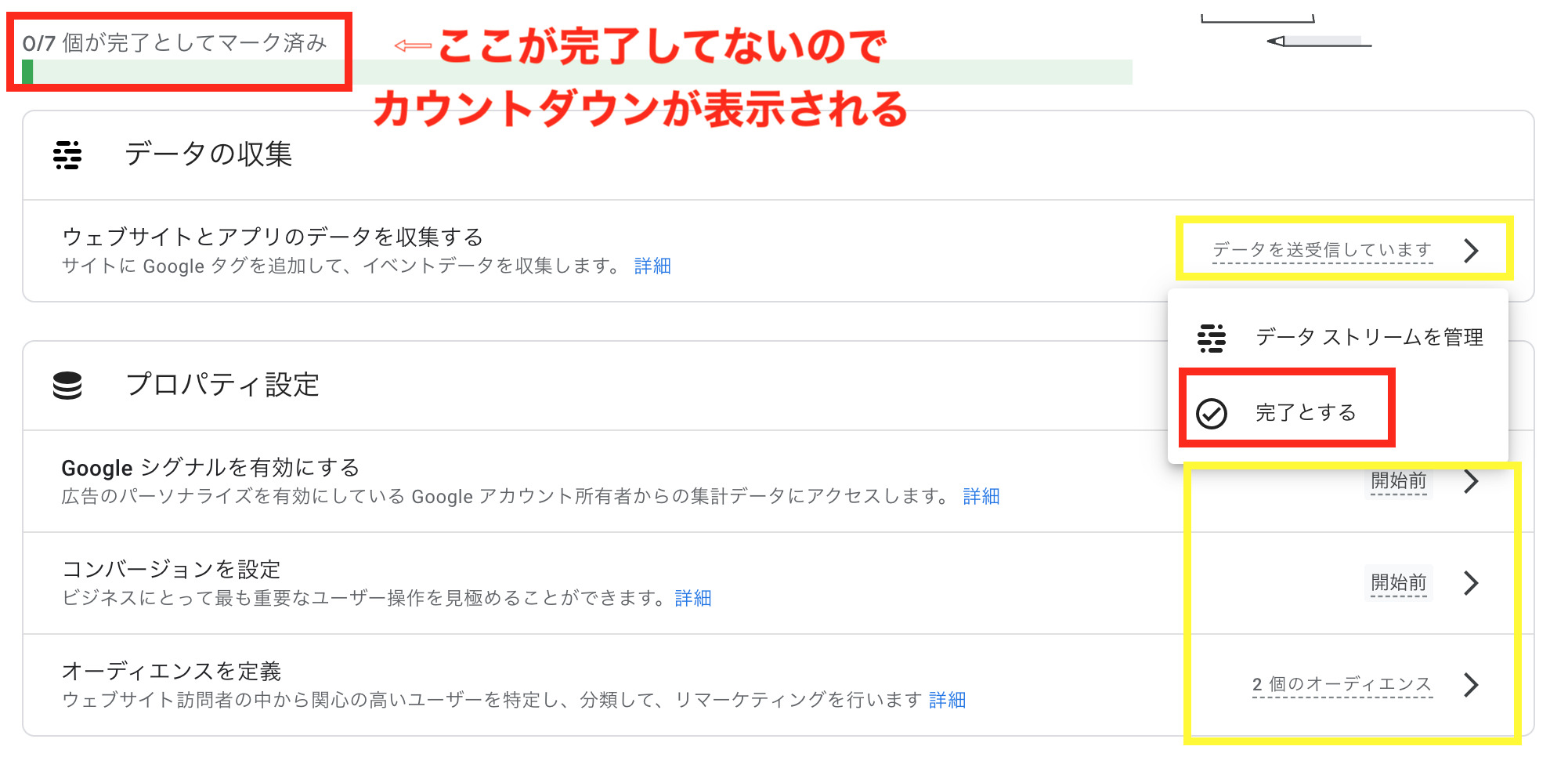
⑦7個のタスクを完了させます。黄色い枠で囲った部分が各タスクです。
それぞれ開いて「完了」を選択します。
特に設定の必要がないタスクはそのまま「完了」してOKです。
各タスクの詳しい内容や設定方法は、アナリティクスのこちらのページに記載されています。

⑧画面上部に表示されている赤い「設定を完了」をクリック
これでカウントダウンタイマーは表示されなくなっているはずです♪
設定をしてもしばく通知されることもありますので様子を見てくださいね。