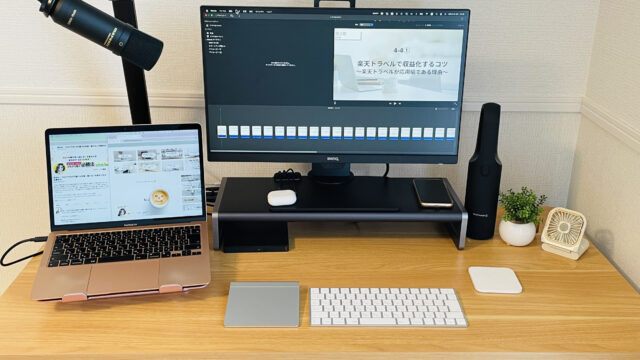FileZillaとサーバーを紐付け使用と、「接続」を試みてもエラーが表示されて困っている人もいるのではないでしょうか?
私もエラーが解消できず、かなり時間がかかってしまったので解決方法をまとめました。
エラー: 非アクティブになってから 20 秒後に接続がタイムアウトになりました
エラー: ディレクトリ リスト表示の取り出しに失敗しました
が表示された際に試して欲しい、対処法について解説します。
FileZilla接続できないエラーの際に確認して欲しい7つのポイント
まず大前提として、エラーが表示された際は入力したFTPの情報が間違っていないかを再度確認してみてください。
確認ポイントは6つです。
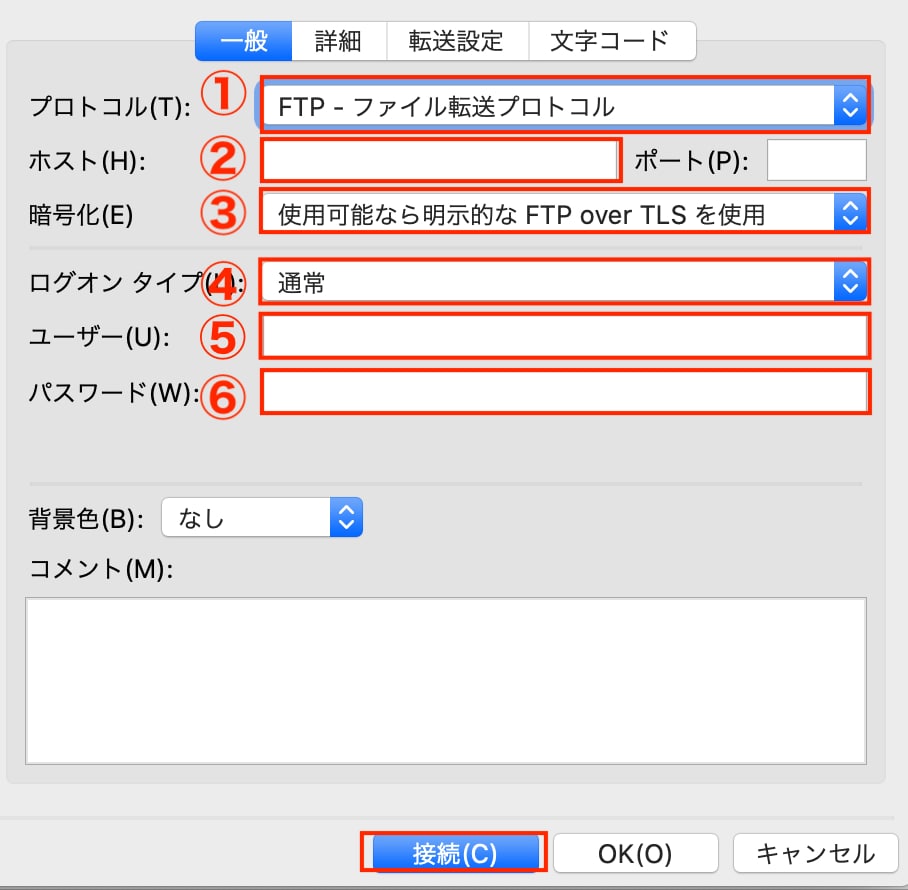
①プロトコル:FTP-ファイル転送プロトコルを選択
②ホスト:メール記載のFTPホストを入力
③暗号化:使用可能なら明示的なFTP over TLSを使用を選択
④ログオンタイプ:通常を選択
⑤ユーザー:メール記載のFTPユーザーを入力
⑥パスワード:メール記載のFTPパスワードを入力
これらの入力が間違っていない場合は、これから解説する方法を試してみてください。
「FileZilla接続できないエラー」非アクティブになってから 20 秒後に接続がタイムアウトになりました対処法
『非アクティブになってから 20 秒後に接続がタイムアウトになりました』
のエラーが表示された場合は、「FileZilla」でタイムアウトするまでの時間を変更します。
デフォルトですと、”20秒”に設定されているかと思います。
「FileZilla」のメニューバーより「編集」をクリックしてください。
「設定」から「接続」から「タイムアウトの秒」を20から200へ変更してみて下さい。
「FileZilla接続できないエラー」ディレクトリ リスト表示の取り出しに失敗しました対処法
『ディレクトリ リスト表示の取り出しに失敗しました』のエラーが表示された際に、私が解決した方法をご紹介します。
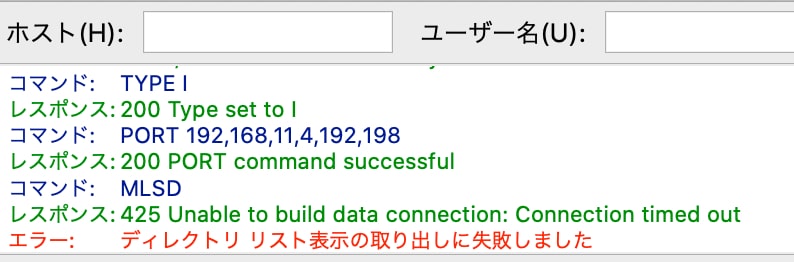
①サーバー側の「FTP制限設定」でIPアドレスを追加
エラーの原因として、FTPアクセス制限が関係していました。
私はエックスサーバーを利用していますので、エックスサーバーでの画面で解説します。
各サーバーのヘルプで、「FTPアクセス制限」について確認してみて下さい。
エックスサーバーの「サーバーパネル」にログインします。
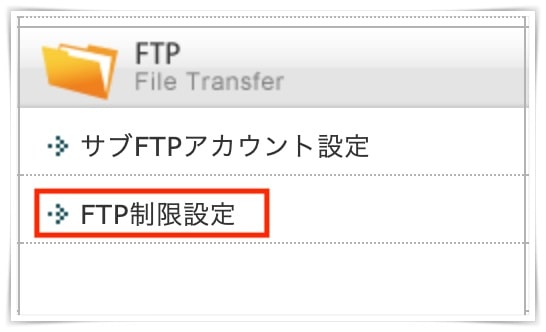
「FTP制限設定」をクリックし、「ドメイン選択画面」になります。
複数サイトを所有している方は、それぞれのドメインで同じ方法を繰り返して下さい。
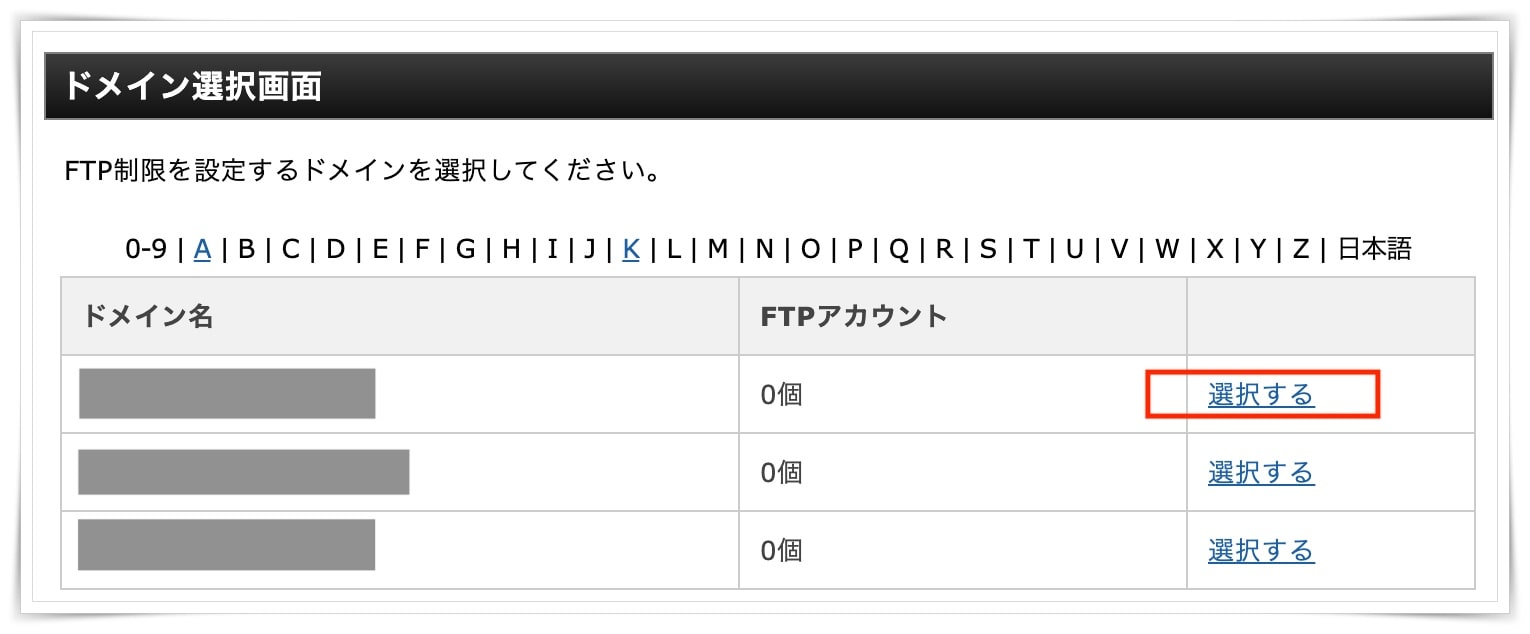
該当するドメイン名の「変更する」をクリックします。
「FTP接続許可IPアドレス追加」のタブをクリック。
ここから、同じ様な工程が2回続きます。
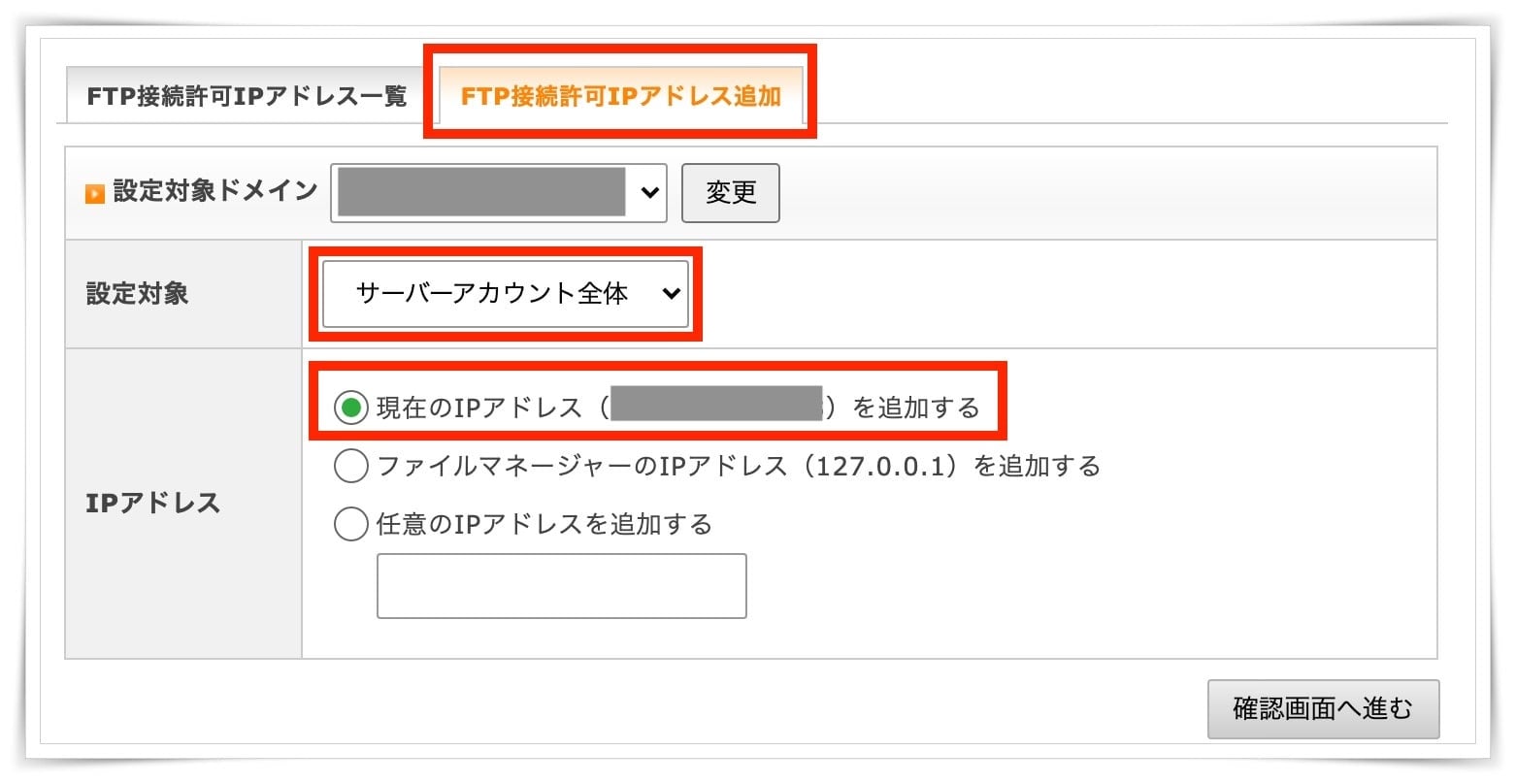
(1回目)
- 設定対象を『サーバーアカウント全体』を選択
- IPアドレスを『現在のIPアドレスを追加する』を選択
- 「確認画面へ進む」をクリック
- 「追加する」をクリック
続いて、2回目の工程へ進みます。
「戻る」をクリックして、「FTP接続許可IPアドレス追加」のタグを再びクリックします。
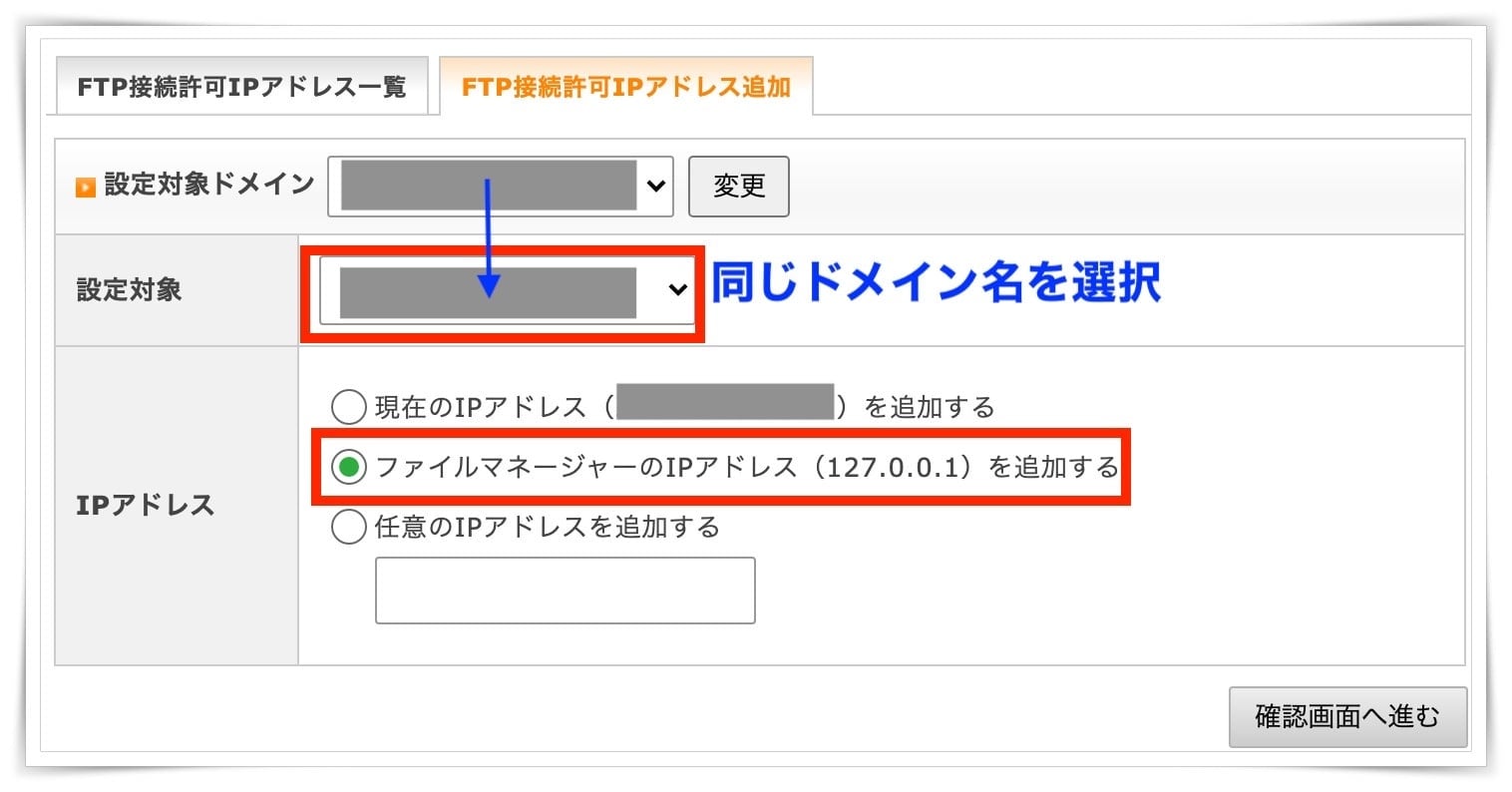
- 設定対象を『設定対象ドメインを同じドメイン』を選択
- IPアドレスを『ファイルマネージャーのIPアドレス(127.0.0.1)を追加する』を選択
- 「確認画面へ進む」をクリック
- 「追加する」をクリック
「戻る」をクリックし、「FTP接続許可IPアドレス一覧」画面になりましたら、2種類のIPアドレスが「サーバーアカウント共通」と「設定対象ドメイン」にそれぞれ表示されていればOKです。
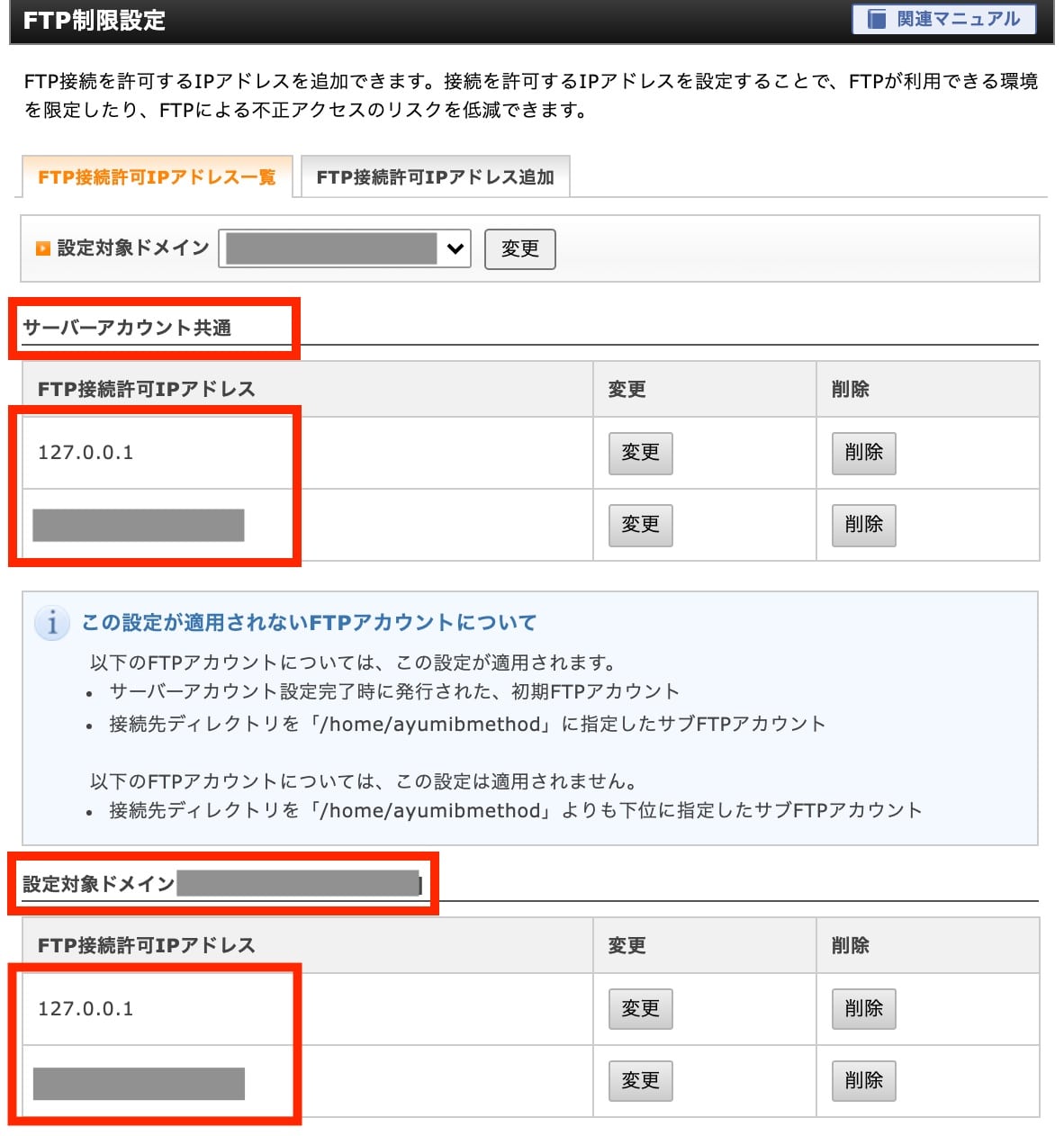
1回目の「現在のIPアドレス」のみですと、サーバーとの接続はできますが、「WP-contentフォルダ」が含まれていない場合があります。
その為、2回目の『ファイルマネージャーのIPアドレス(127.0.0.1)を追加する』の設定も必要となります。
②転送設定の変更
FTP制限設定でIPアドレスの追加をしても、エラーが消えない際は「転送設定」を変更してみましょう。
「転送設定」タブの転送モードが「アクティブ」になっている場合は、「パッシブ」に選択し直します。
多くのHow toサイトで、「アクティブモード」を推奨している記述が目立ちますが、「アクティブモード」では繋がらない環境も多いいそうです。
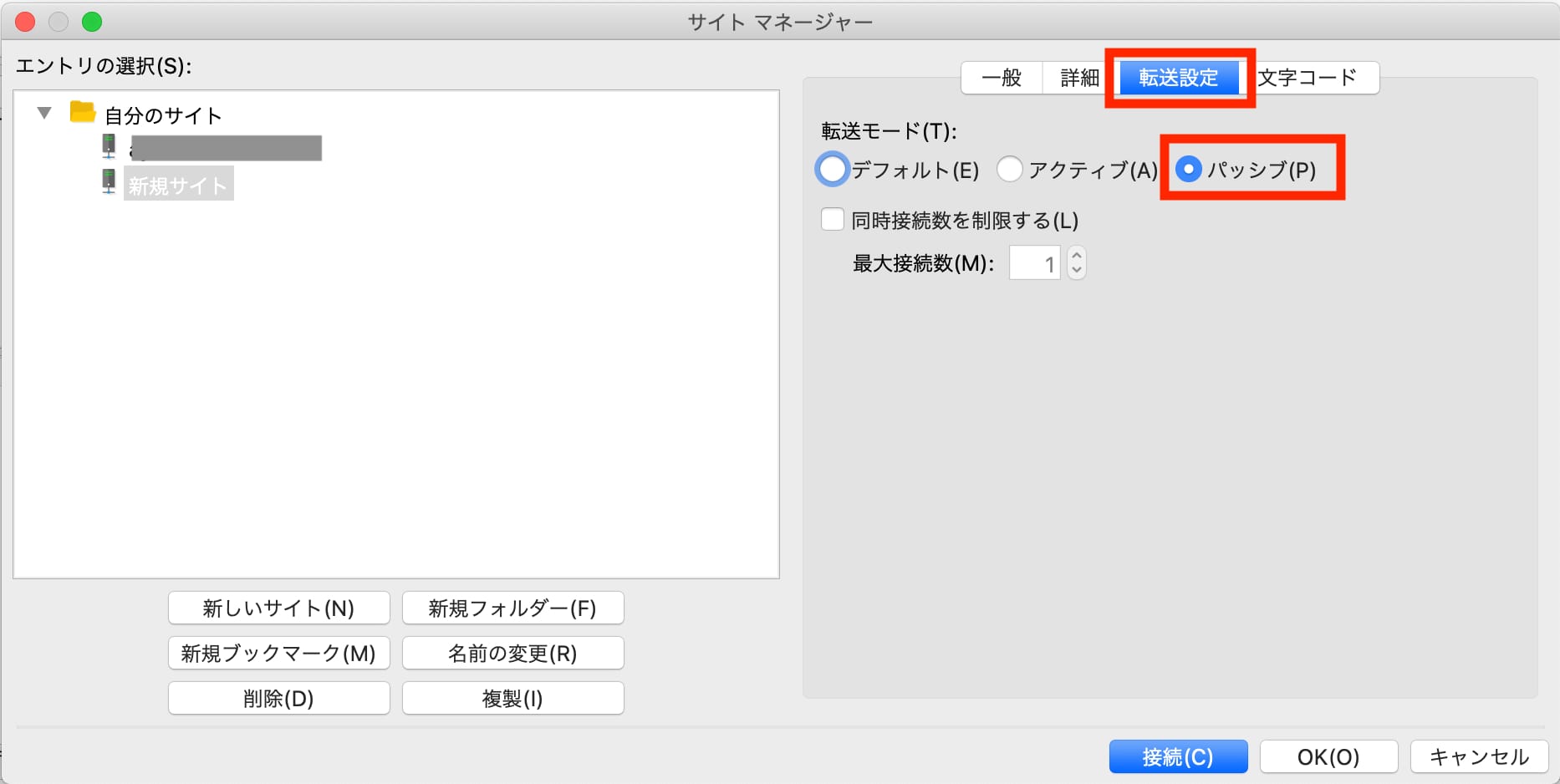
そこで「パッシブ」に変更してみたところ、解決することができました。
「アクティブモード」と「パッシブモード」の違いは、データコネクションの向きによりファイアウォールの通過に関係してきます。
ファイアウォールを切っても解決できなかったのですが、「パッシブモード」にすることで解消できました。
あくまでも個人的に解決に至った方法ですが、参考になさって下さい。