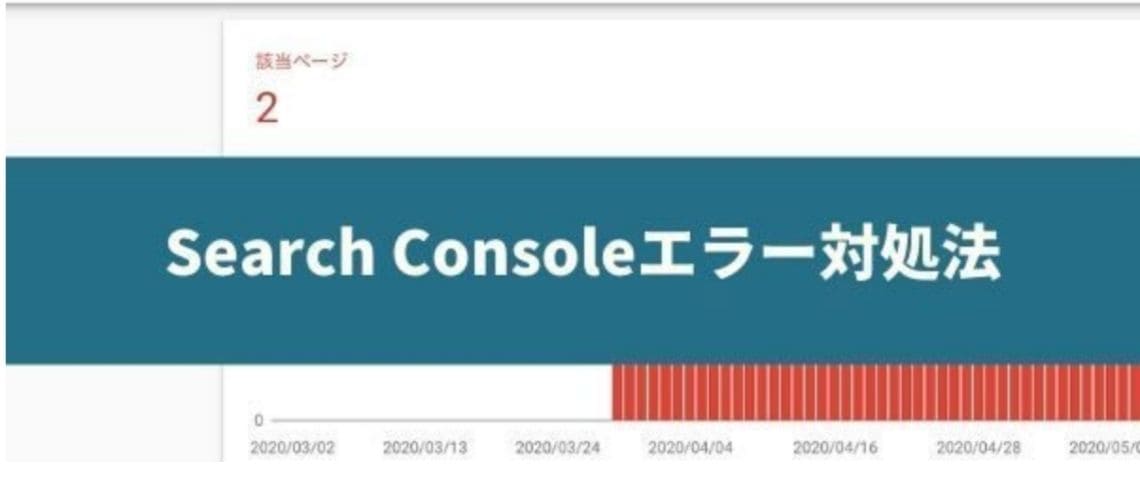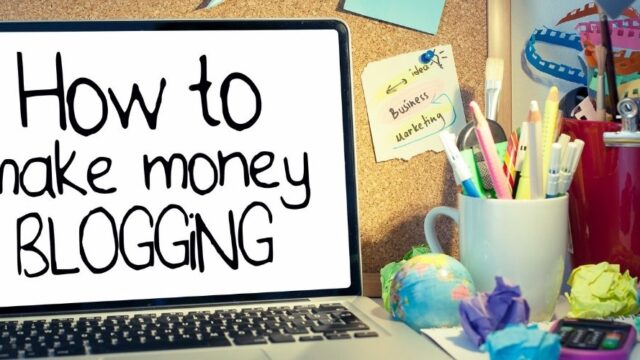Search Consoleのインデックスカバレッジで、エラーが表示される時があります。
エラーには主に4つの原因があるのですが、今回はその中でも
「送信された URL に noindex タグが追加されています」と表示された時の対処法を解説していきます。
サーチコンソールエラーで「送信された URL に noindex タグが追加されています」の原因は?
原因①noindexの設定
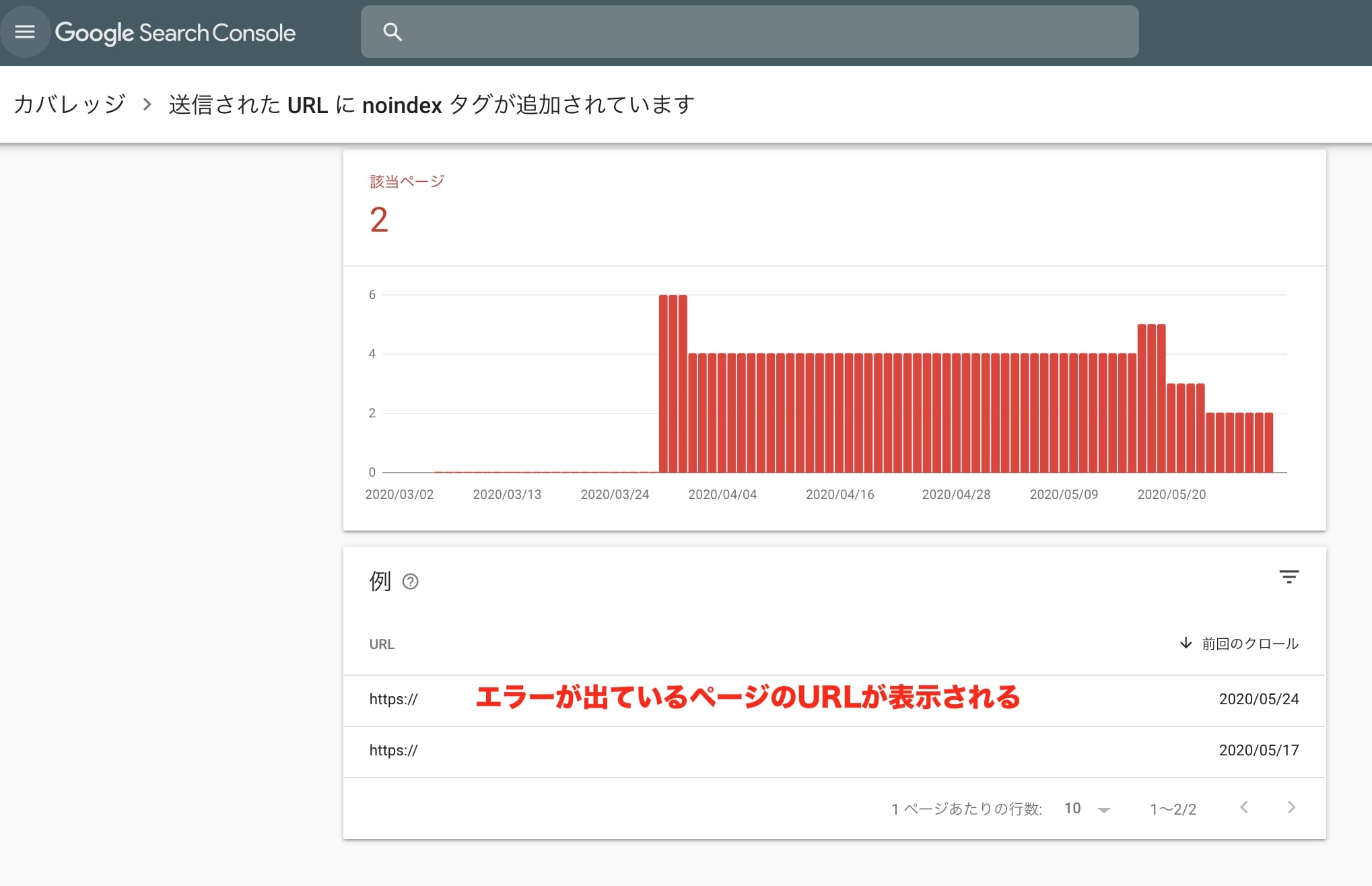 「送信された URL に noindex タグが追加されています」と表示される理由は、
「送信された URL に noindex タグが追加されています」と表示される理由は、
エラーが出ているページが「noindex 設定」されていて、このページがサイトマップに含まれている場合に発生
つまりどういう事か、ワードプレスの画面で解説します。
(私は、ワードプレスのテンプレートは「JIN」を使用しています)
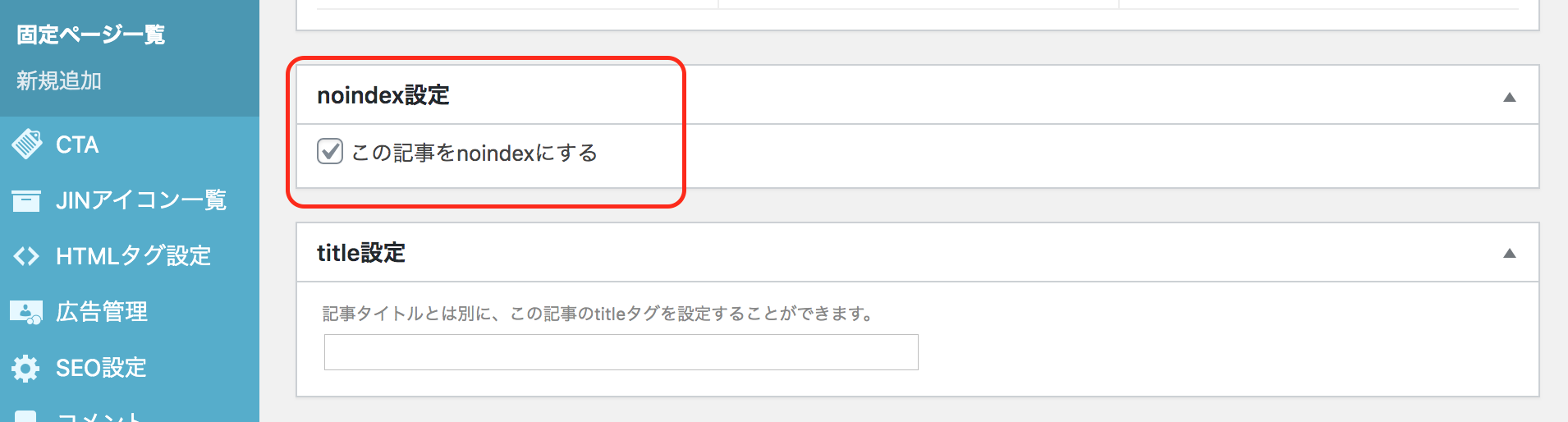 ワードプレスの記事作成画面で、下の方に「noindex設定」という部分があります。
ワードプレスの記事作成画面で、下の方に「noindex設定」という部分があります。
ここの「この記事をnoindexにする」にチェックを入れると、このページはインデックスしなくていいですよという意味になります。
記事を投稿した場合、Google Search Consoleで、インデックスを行い、記事が検索結果に表示されるようにしますよね。
そして、投稿後も「サイトマップ」をクローラーが巡回し続けるのですが、この時矛盾が生じてしまっていてエラーが発生するのです。
- サイトマップで送信するページは、特にインデックスしてほしいページを送信するのが基本
- 特にインデックスしてねとお願いしているのに「このページはインデックスしないで」という設定になっている
- インデックスするの?しないの?
と、矛盾が生じているのです。
つまり、「送信された URL(①の部分) に noindex タグが追加されています(②の部分)」③どうするの?というエラーを教えてくれているのです。
なので、インデックスして欲しければ「noindex設定」のチェックを外せば解決です。
インデックスして欲して欲しくない場合の対処法は、後述します。
原因②XML Sitemapプラグインのエラー
サイトマップを自動生成してくれる、プラグイン「XML Sitemap」を使用している人にありがちな代表的なエラーです。
XML Sitemapの設定で「HTML形式でのサイトマップを含める」にチェックが入っている場合に、Google Search Consoleでエラー表示がされてしまいます。
解除の方法も後述します。
「noindex設定」が必要な場合
「noindex設定」にチェックを入れる必要がある場合は、どんな時なのかを説明します。
「noindex設定」を行う理由は、このページはアクセスを集めるページじゃないから、インデックスが不要だよという場合です。
アクセスが少ないページが長い事放置されていると、質の悪いページとして評価されてしまいます。
そのようなページがあると、サイト全体の評価も下がってしまい、検索結果で上位表示されなかったりと、ブログ運営をする上で不利になってしまいます。
特に、固定ページで作成した
- お問い合わせフォーマットのページ
- プライバシーポリシーのページ
- サイトマップのページ
- 特定商取引法に基づく表記のページ
などは、滅多にユーザーが訪れないページです。
そのため、そもそもアクセスが少なくても良いページですので、サイトマップには含めない方がいいですね。
サーチコンソールエラーで「送信された URL に noindex タグが追加されています」の対処法
では、原因がわかったところで、エラーの対処法を解説します。
もし、エラーになっているページをインデックスして欲しくないのならば、対処が必要です。
対処方法は大きく3つあります。
- 何もしない
- XML Sitemapプラグインでチェックを外す
- XML Sitemapプラグインでページ毎に設定する
では、3つの対処法を詳しく説明します。
対処法①何もしない
何もしないなんて、対処になるの?と思われるでしょうが、このエラーを解決しなくても良い場合があります。
それは、そのURLが「HTMLサイトマップ」の場合です。
HTMLサイトマップとは、ユーザーにサイト内を分かりやすく案内する各ページへのリンクがリスト形式で記述されているページです。
HTMLサイトマップをインデックスする必要がないのならば、エラー表示はされ続けますが特に何もしなくても実質的には問題ありません。
対処法②XML Sitemapプラグインでチェックを外す
何もしなくていいと言われても、エラーがずっと表示されるのが嫌な人もいますよね。
その場合は、XML Sitemapプラグインの設定で「HTML形式でのサイトマップを含める」のチェックを外す変更をします。
- ワードプレスのダッシュボードよりメニュー「設定」を開く
- XML Sitemapを選択
- ”基本的な設定”の「HTML形式でのサイトマップを含める」のチェックを外す
- 「設定を更新」ボタンをクリック


対処法③XML Sitemapプラグインでページ毎に設定する
次は、ページ毎に設定する方法を紹介します。
- ワードプレスのダッシュボードよりメニュー「設定」を開く
- XML Sitemapを選択
- ”Excluded Items”の「投稿 (個別記事) を含めない」にインデックスして欲しくないページのIDを入力
- 「設定を更新」ボタンをクリック
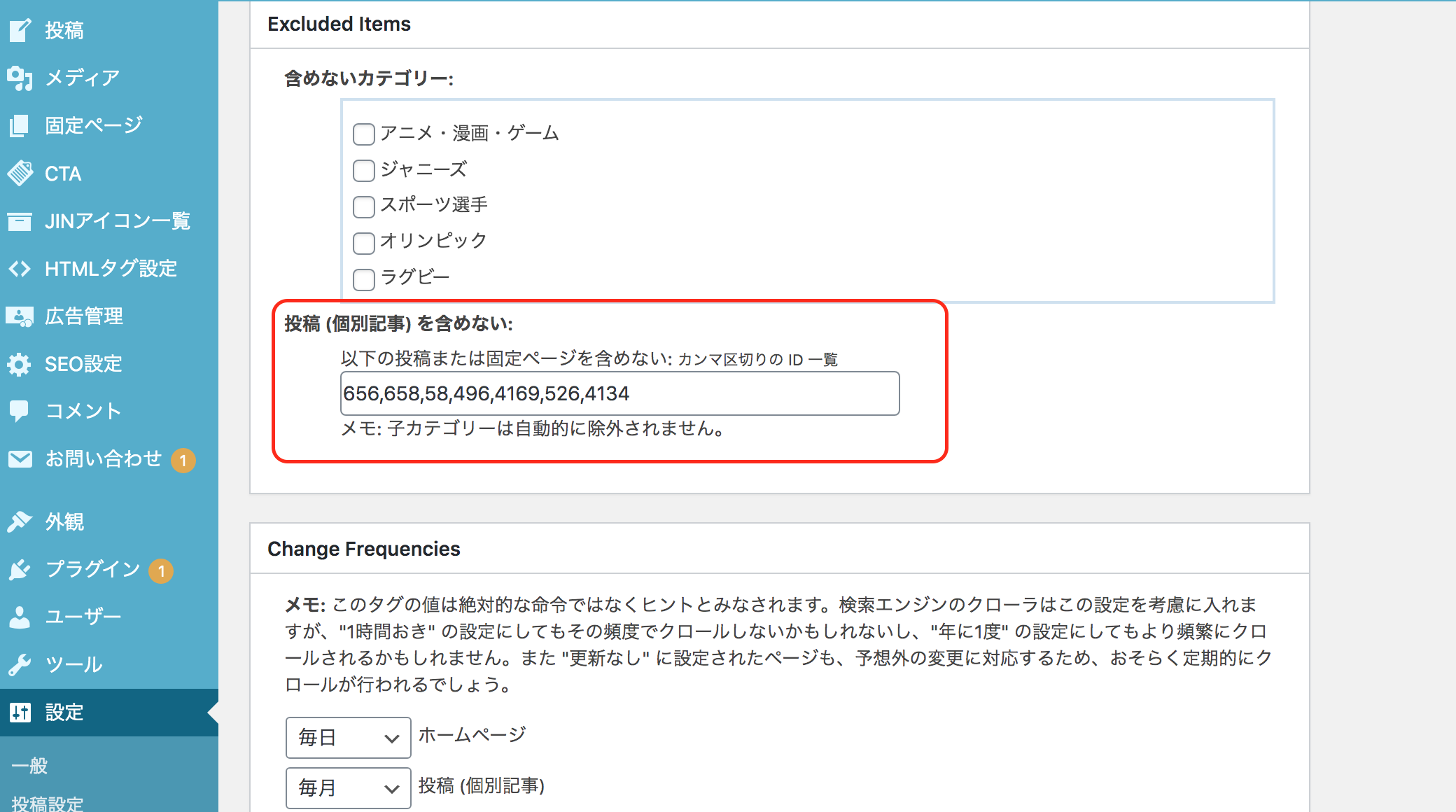
ワードプレス記事「ID」の確認方法
インデックスして欲しくないページのIDを入力する時の「ID」の確認方法も説明します。
ワードプレスで投稿した記事には、それぞれ「ID」が割り当てられています。
- ワードプレスのダッシュボードよりメニュー「固定ページ」を開く
- 一般の記事の場合は「投稿一覧」から確認
- 記事一覧の「ID」欄に記載されている番号をコピー
- ”Excluded Items”の「投稿 (個別記事) を含めない」にインデックスして欲しくないページのIDをペースト(貼り付け)
- 複数ページある場合は「 , 」カンマで区切る
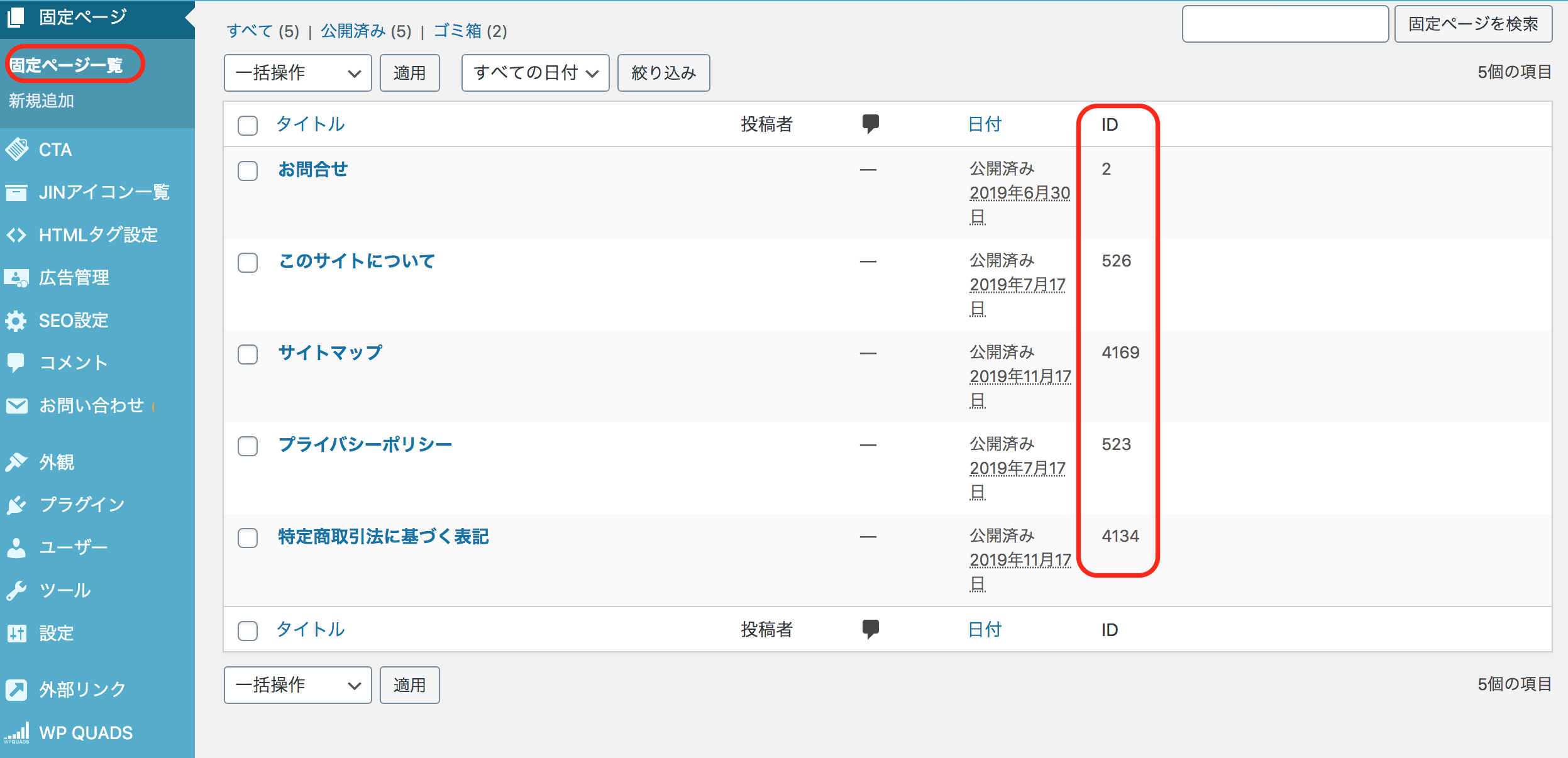
サーチコンソールを更新
XML Sitemapプラグインでの設定が完了したら、サーチコンソールにてエラーが解消されたか「検証」 します。
「新しい検証を開始」ボタンをクリックします。
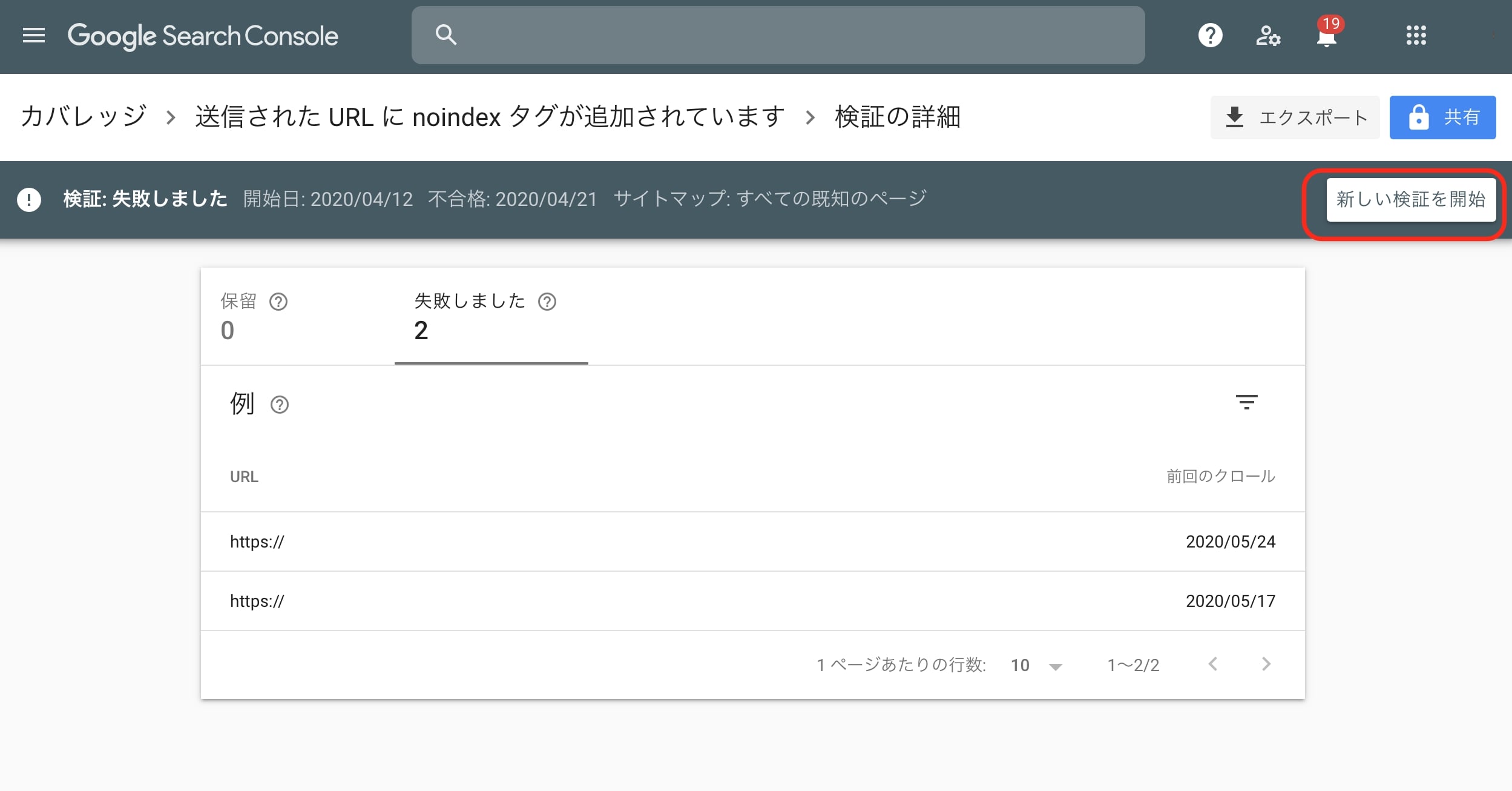 検証には数日から1週間程度かかると言われています。
検証には数日から1週間程度かかると言われています。
検証が終了し、エラーが解消された場合、「エラー数0」「ステータスが合格」に変更されます。