バックアップと言えば「BackupWp」が主流でしたが、なかなかうまくできませんでした。
そこでプラグインで簡単に設定ができ、自動で保存ができる『UpdraftPlus』がとても使いやすいです。
DropboxやGoogleドライブなどに、保存が可能ですので個人サイトでもしっかりリスクに備えていきましょう。
UpdraftPlusの魅力
UpdraftPlus(アップドラフトプラス)
プラグインなので、WordPressのに簡単に導入ができます。
バックアップ周期を事前に設定して置けるので、各種データが常に自動で保存可能です。
日本語対応で操作もしやすく、復元も簡単にできるので初心者におすすめのです。
UpdraftPlusでのバックアップ対象は、WordPressが管理している範囲のみです。
- Google Search Consoleの認証時HTMLファイル
- アップロードしたファイル(ExcelやWord)やディレクトリ
- 広告設置ads.txtファイル
などは、別途ローカルファイルなどへの保存が必要です。
UpdraftPlusの設定方法
WordPressのダッシュボードより「プラグイン」をクリック。
「新規追加」より検索窓へ”UpdraftPlus”と入力。
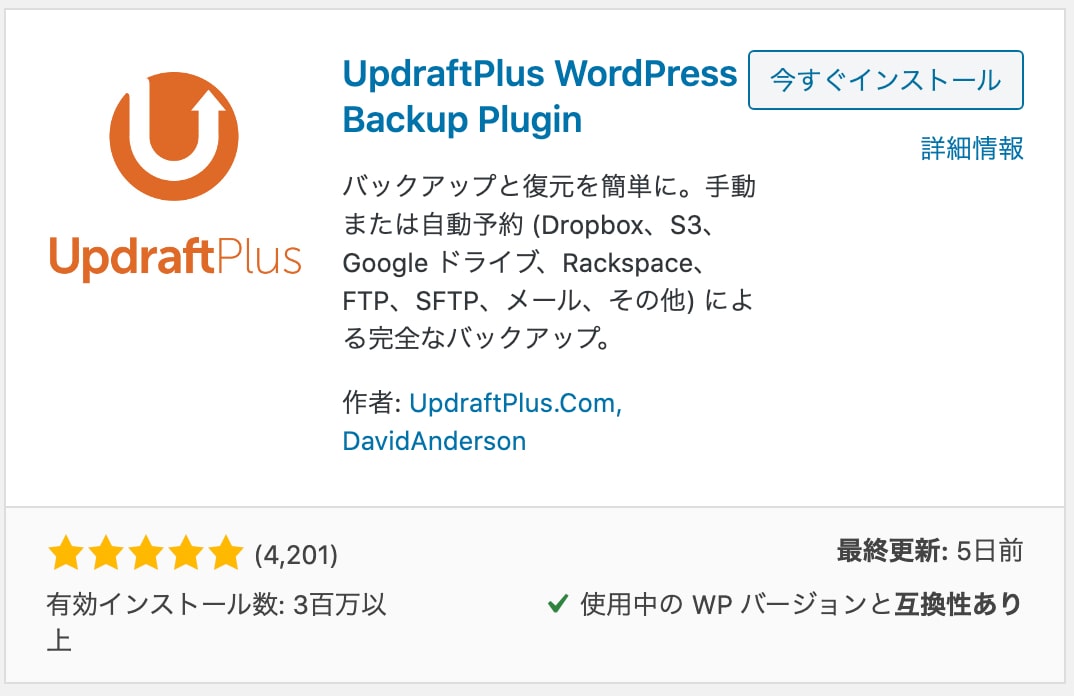
「今すぐインストール」をクリックして、「有効化」にします。
「インストール済みプラグイン」より、「設定」を行います。
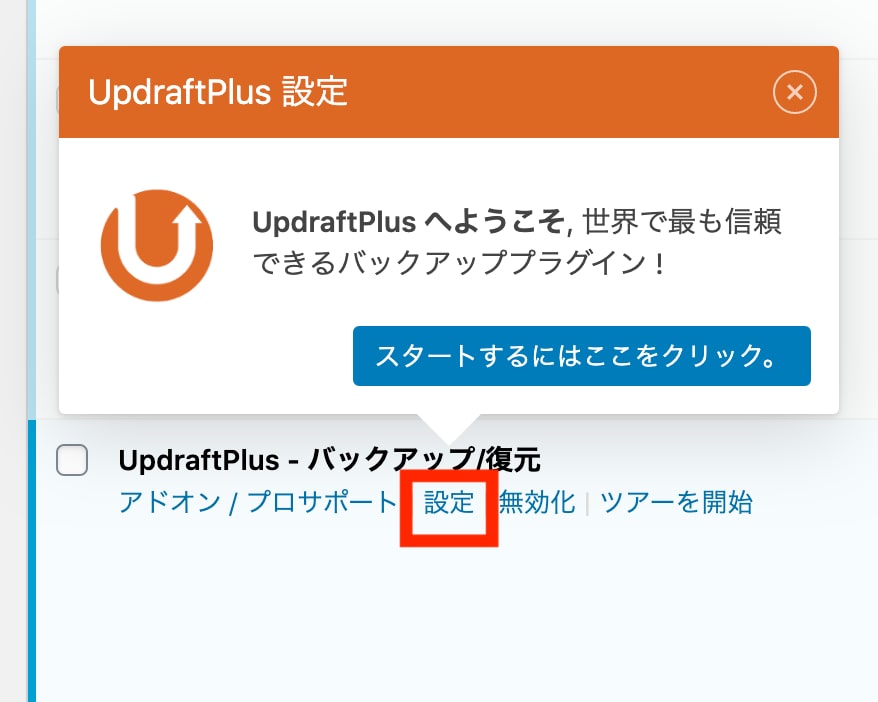
バックアップスケジュール
バックアップを行う、スケジュールを設定していきます。
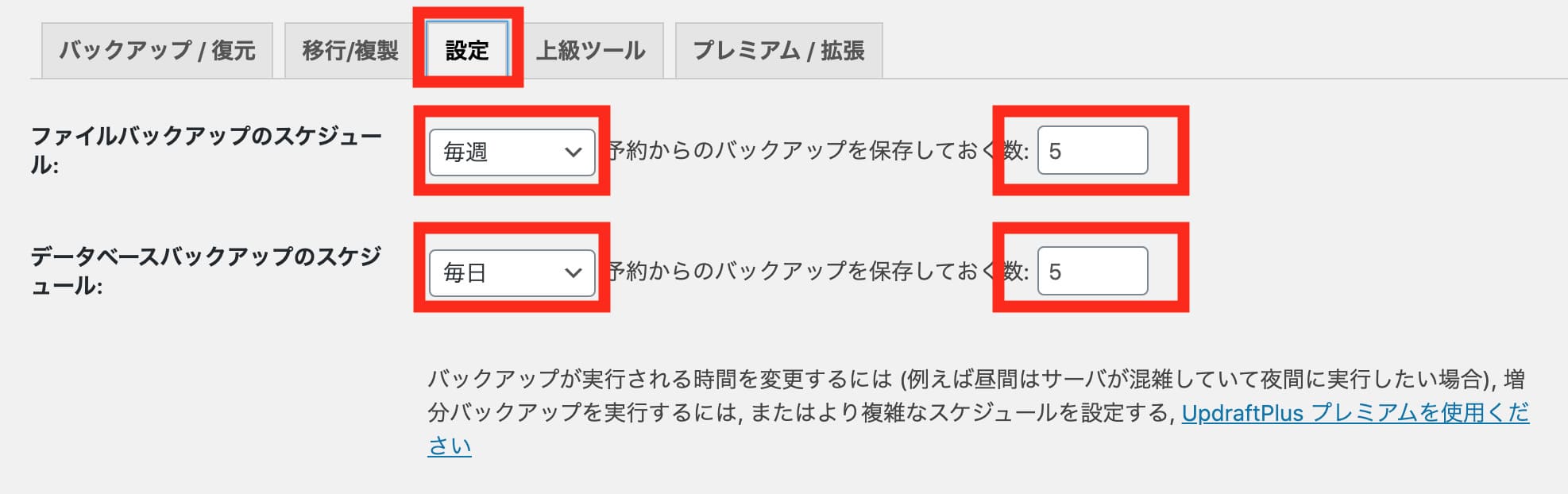
「設定」タグの、ファイルとデータベースをバックアップするスケジュールを決めます。
記事更新が頻度が多い場合は毎日、たまに投稿する場合は1週間などが良いと思います。
ちなみに、私は毎日最低1記事は更新をしているのでファイルもデータベースも「毎日」にしています。
- ファイル:WordPress本体・テーマ・画像・プラグイン等
- データベース:記事本文・カテゴリー・タグ等
次に、保存回数を設定します。
DropboxやGoogleドライブなどのクラウドに、バックアップデータを保存するのですが、万が一に備えて2以上にしましょう。
バックアップデータが万が一破損していた場合、1つでは復旧できない可能性があります。
予備も保存しておくという意味で、毎日更新するようなアクティブなサイトは「5」にしておく事をおすすめします。
1週間に1回のスケジュールの場合は、「3」に設定しておくと安心です。
保存回数を増やす事で、クラウドのストレージ容量も多く使います。
空き容量が十分確保できる環境を用意しましょう。
バックアップをするファイルの設定
次に、バックアップするファイルの種類を選びます。
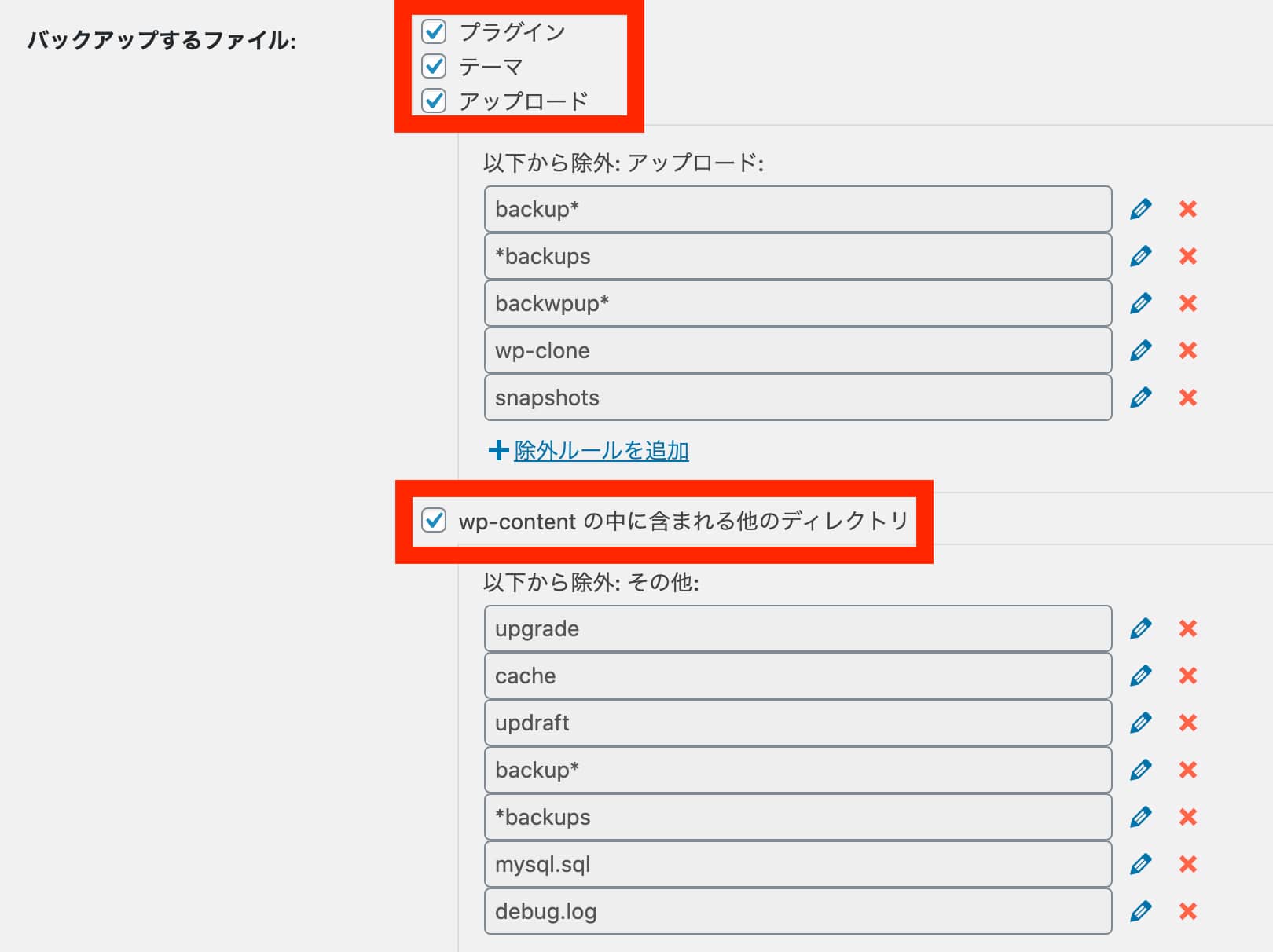 デフォルトでチェックが全て入っていると思いますので、そのままにします。
デフォルトでチェックが全て入っていると思いますので、そのままにします。
メールの設定
次にメールの設定を行います。

「メール」の項目にチェックを入れ、バックアップのレポートが送られてくるようにします。
バックアアップが成功したのか、失敗したのかを知らせしてくれます。
保存先の設定
保存先にしたい、クラウドサービスとの連携を行います。
「Dropbox」か「Googleドライブ」が使いやすいかと思います。
私は、サイトを4つ運営しているので「Dropbox」と「Googleドライブ」に分けて設定しています。
ここでは「Googleドライブ」との連携について解説しますが、「Dropbox」でもほとんど同じです。
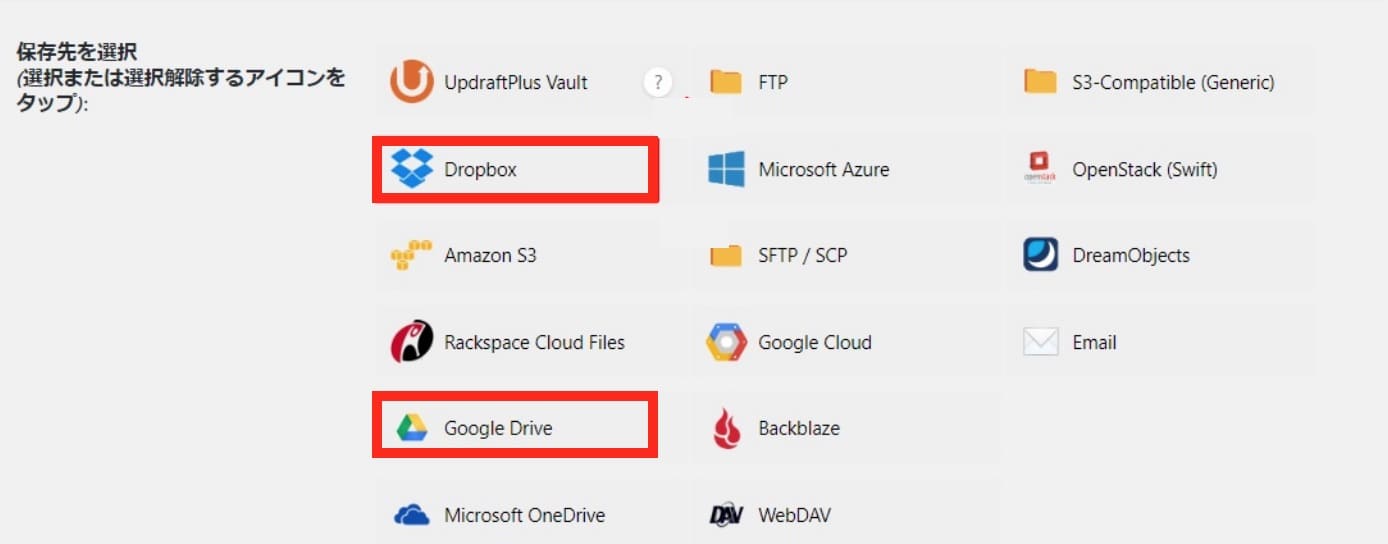
「保存先の選択」で、「Googleドライブ」をクリック。
「Googleドライブ」へのログイン画面になりますので、パスワードを入力。
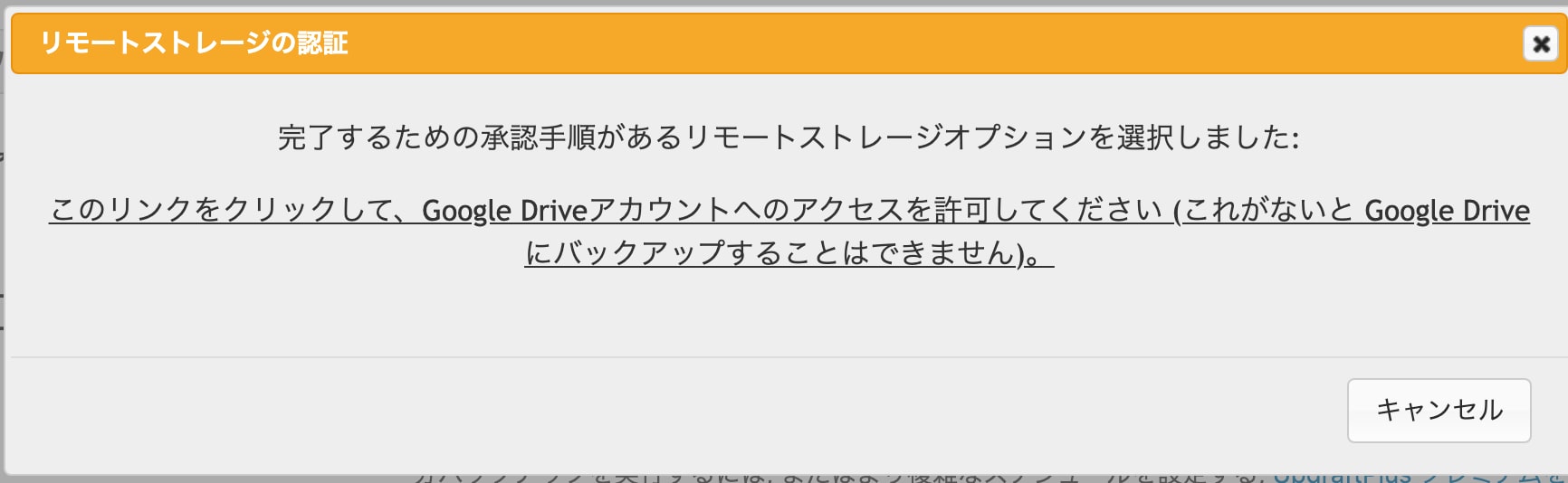
アクセスの許可をします。
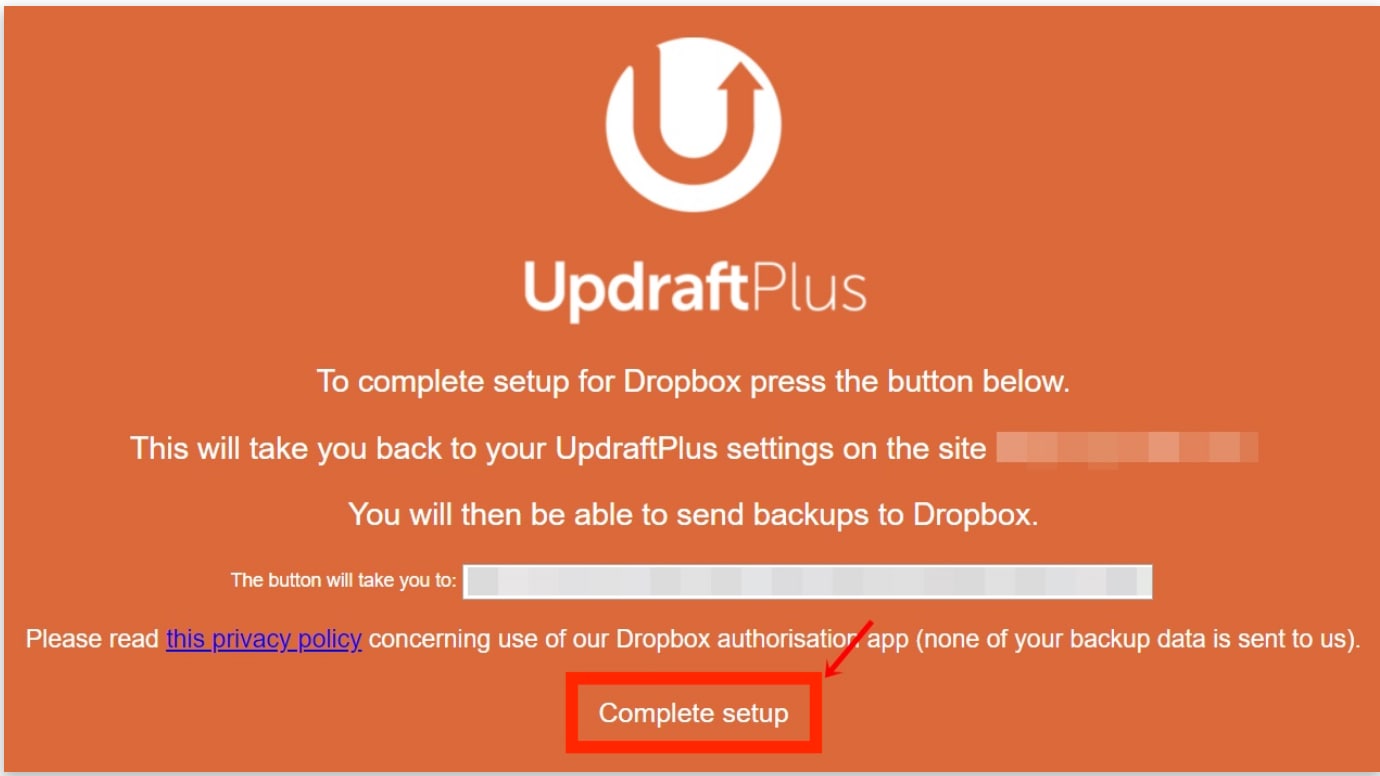
「Complete setupをクリックして、保存先との連携は完了です。
UpdraftPlusの設定ができている場合、保存先がブルーになっているはずです。

「変更を保存」をクリックします。
手動でバックアップをする
設定ができたら、手動で今すぐバックアップを1回取っておきましょう。
今後は、スケジュール通りに自動で行われますが、何かカスタマイズ等を行う前は、手動で都度バックアップをしておくと安心です。
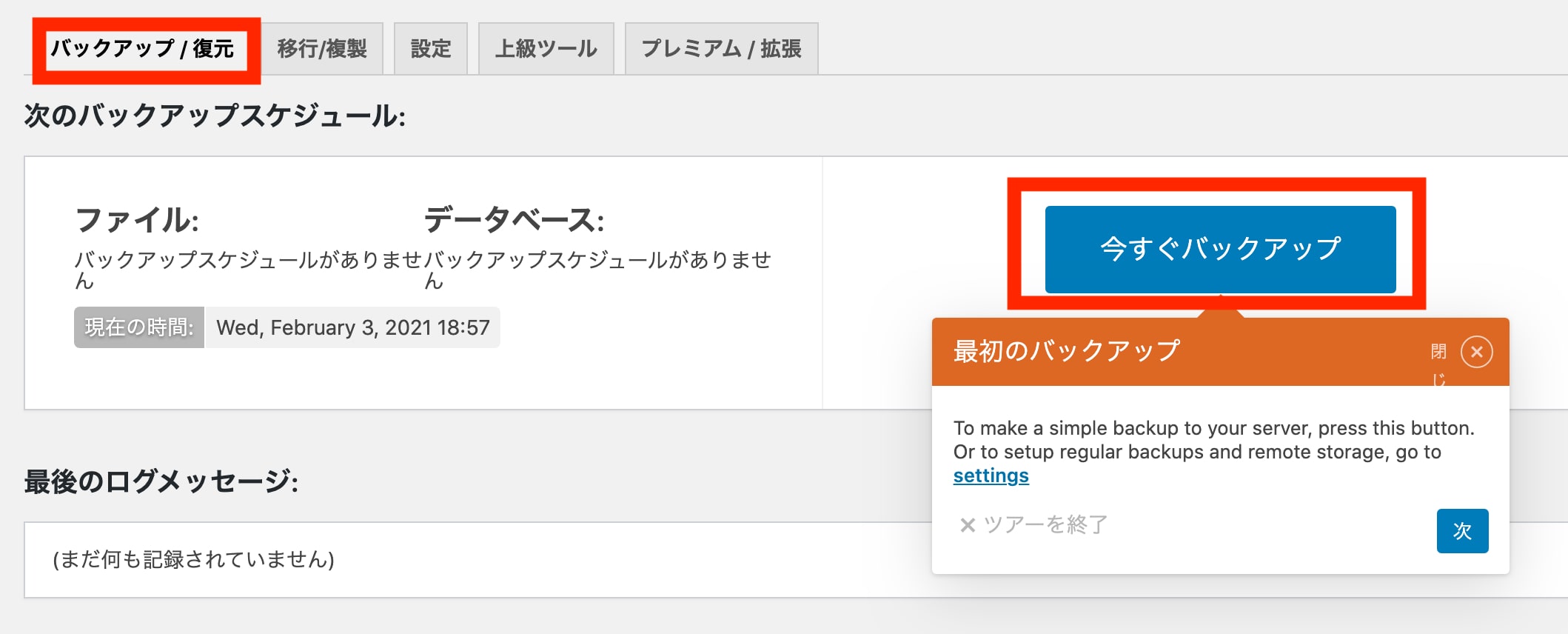
『バックアップ/復元』タブより、『今すぐバックアップ』をクリック。
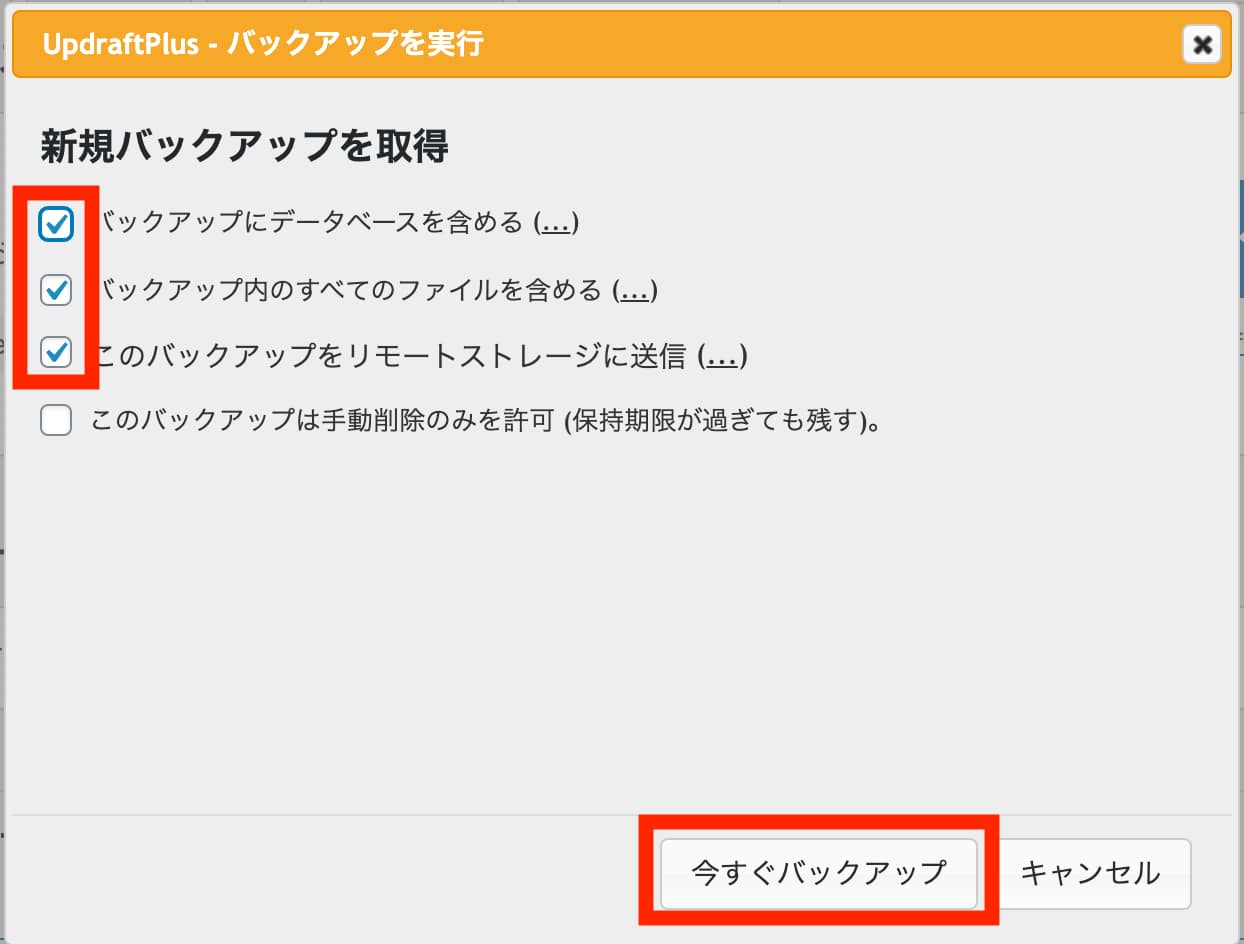
上3つにチェックを入れて、バックアップを開始します。
「Include your database in the backup」→バックアップにデータベースを含める
「Include your files in the backup」→バックアップにファイルを含める
バックアップから復元をする方法
「バックアップ/復元」タブ画面の、「既存のバックアップ」より復元します。
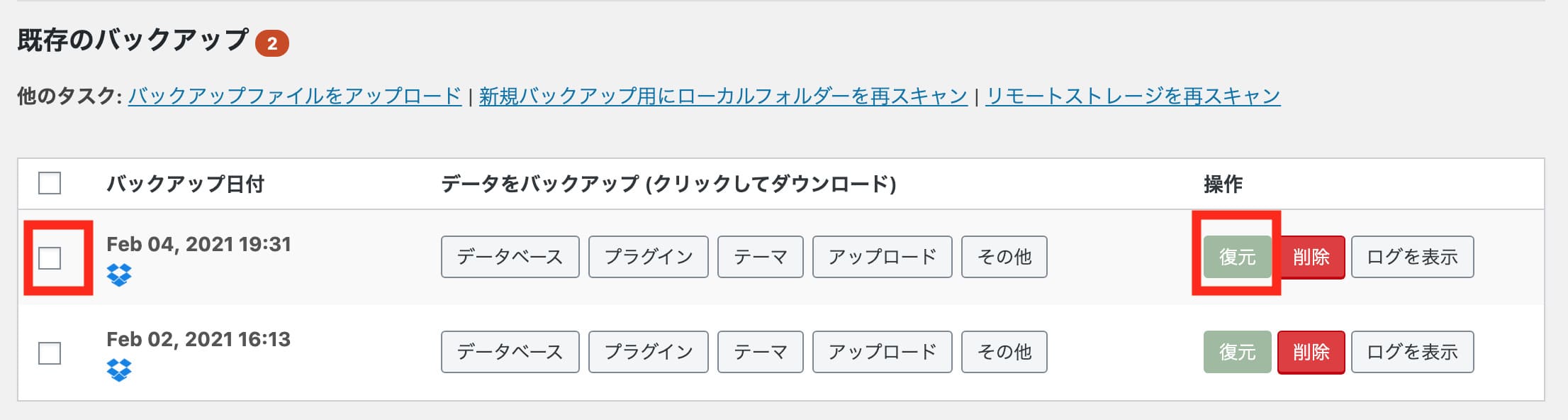
復元したいファイルを選択し、「復元」をクリック。
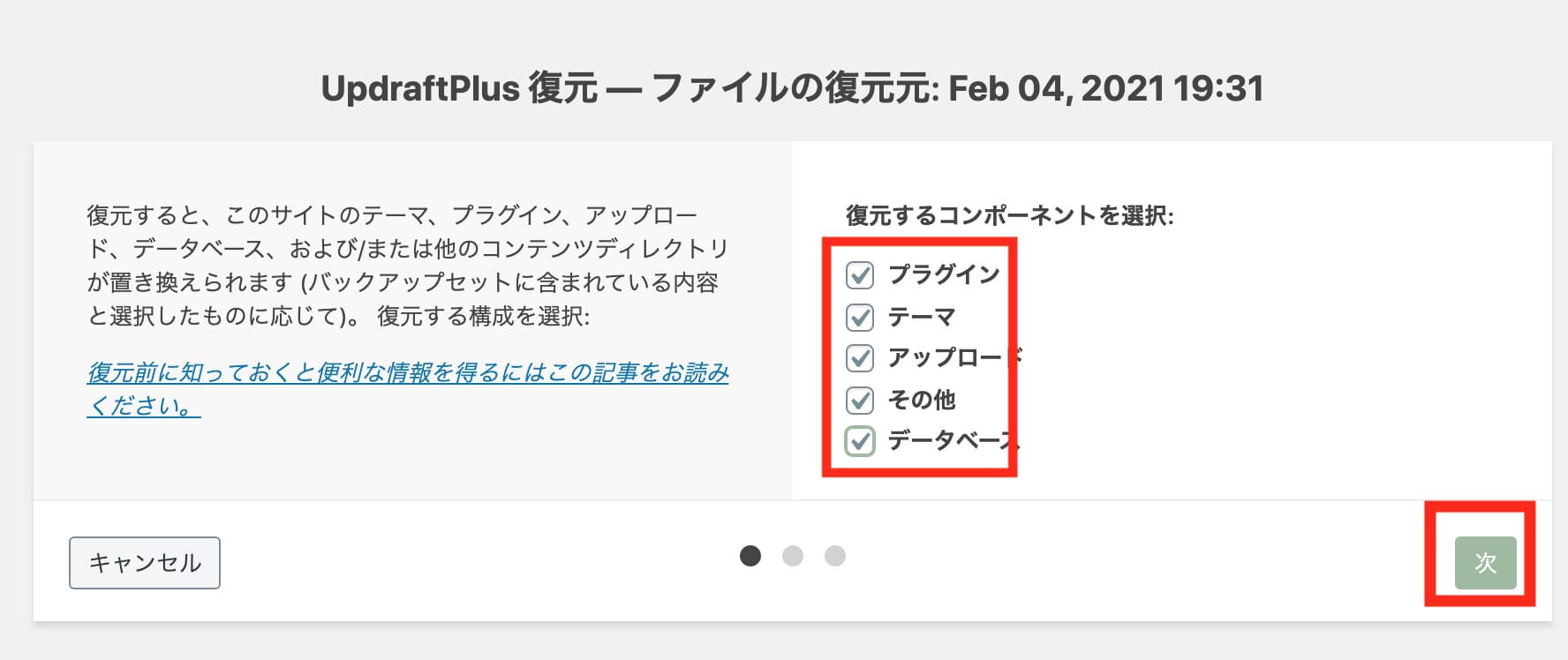
基本的に全ての項目にチェックを入れて、次へ。
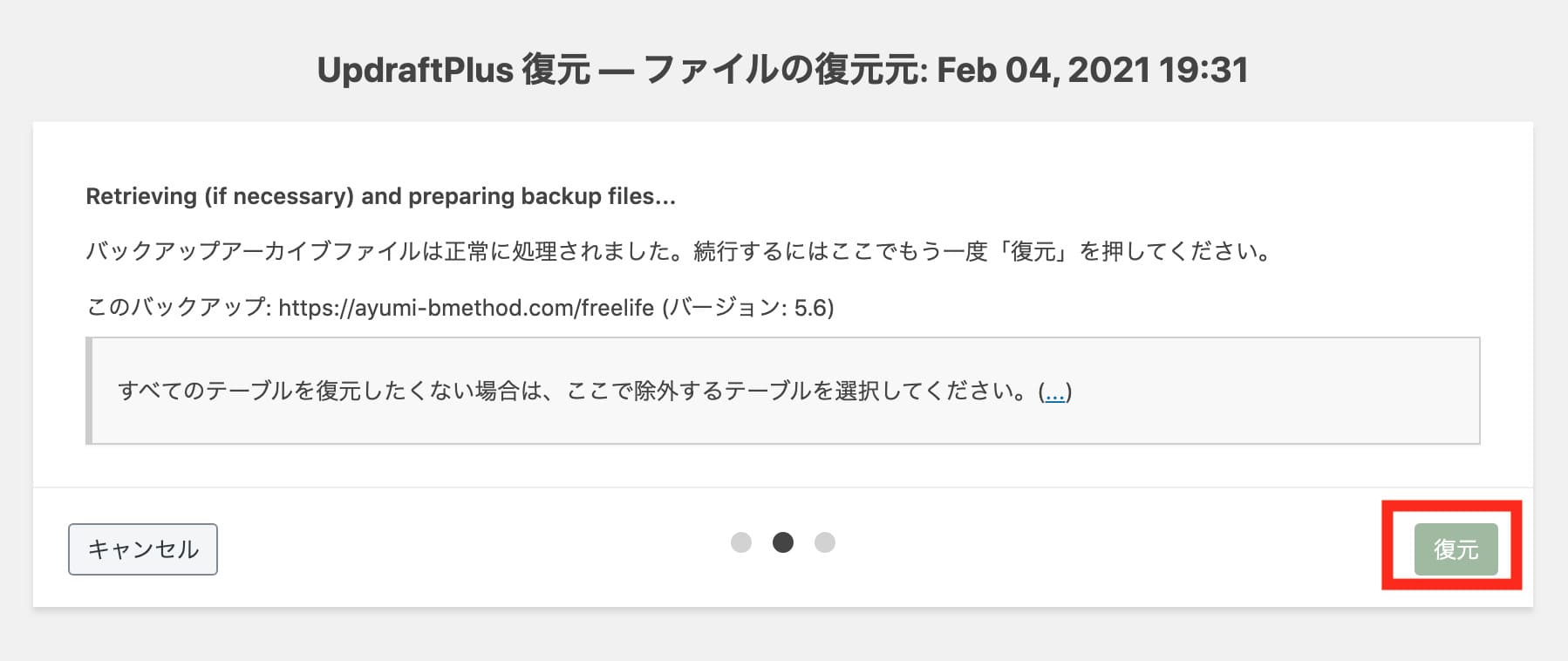
「復元」をクリックすれば、完了です。
バックアップも復元も、初心者でも簡単にできる「UpdraftPlus」をご紹介しました。












